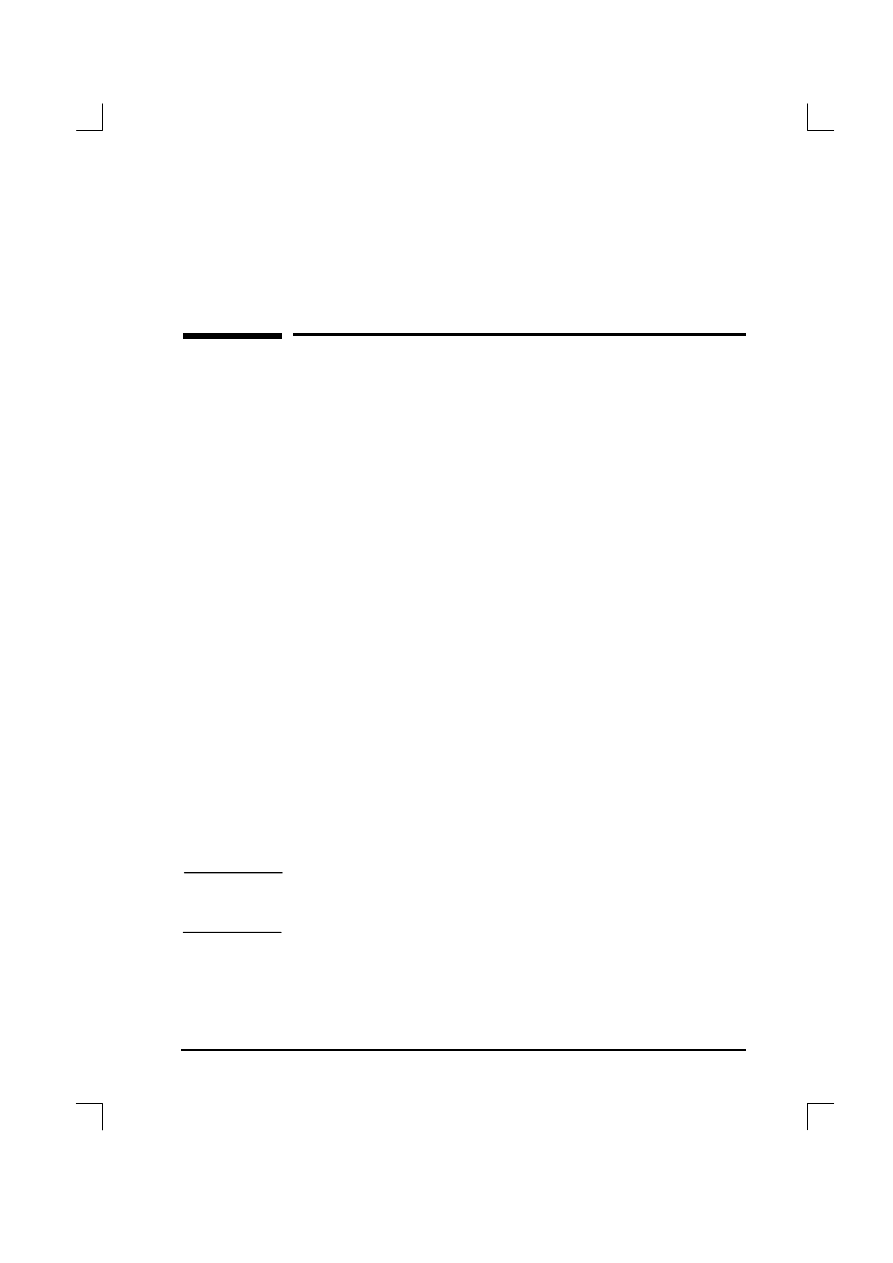
列印
列印
選擇列印紙張
選擇列印紙張
選擇列印紙張
選擇列印紙張
您所選用的紙張種類,與印表機的效能表現及列印品質都有很大的
關係。
選擇紙張種類
選擇紙張種類
選擇紙張種類
選擇紙張種類
若可能,建議您最好選用
HP LaserJet 或 HP 多用途用紙(因為
其係特別針對您的印表機而設計的),或是符合
HP 指定規格的紙
張(包括再生紙)。若您決定要訂購,您可以參考附錄
A 中的「附
件與替代零件的資訊」。
選擇紙張的尺寸
選擇紙張的尺寸
選擇紙張的尺寸
選擇紙張的尺寸
紙張輸入匣一次最多可容維
100 張 75g/m(20 磅)厚的列印紙
張,而單張紙輸入匣一次則只能夠容納一張;適用於二者的紙張尺
寸,由
76.2 x 127 公釐(3 x 5 英吋)至 215.9 x 355.6 公釐(8.5
x 14 英吋),包括(但不限於)下列幾類紙張與信封:
Letter(8.5 x 11 in)
Legal(8.5 x 14 in)
Executive(7.25 x
10.5 in)
A4(210 x 297 公釐)
COM10 信封(4.125 x
9.5 英吋)
DL 信封(110 x 220
公釐)
C5 信封(162 x 229
公釐)
B5 信封(176 x 250
公釐)
Monarch 信封(3.875
x 7.5 英吋)
其他自訂尺寸的紙張
註
裝填紙張時,其長邊應與印表機的紙軌平行。若您要橫向列印文
件,您必須在您的軟體中進行相關的選擇。注意勿使用小於
76.2 x
127 公釐(3 x 5 英吋)的紙張。
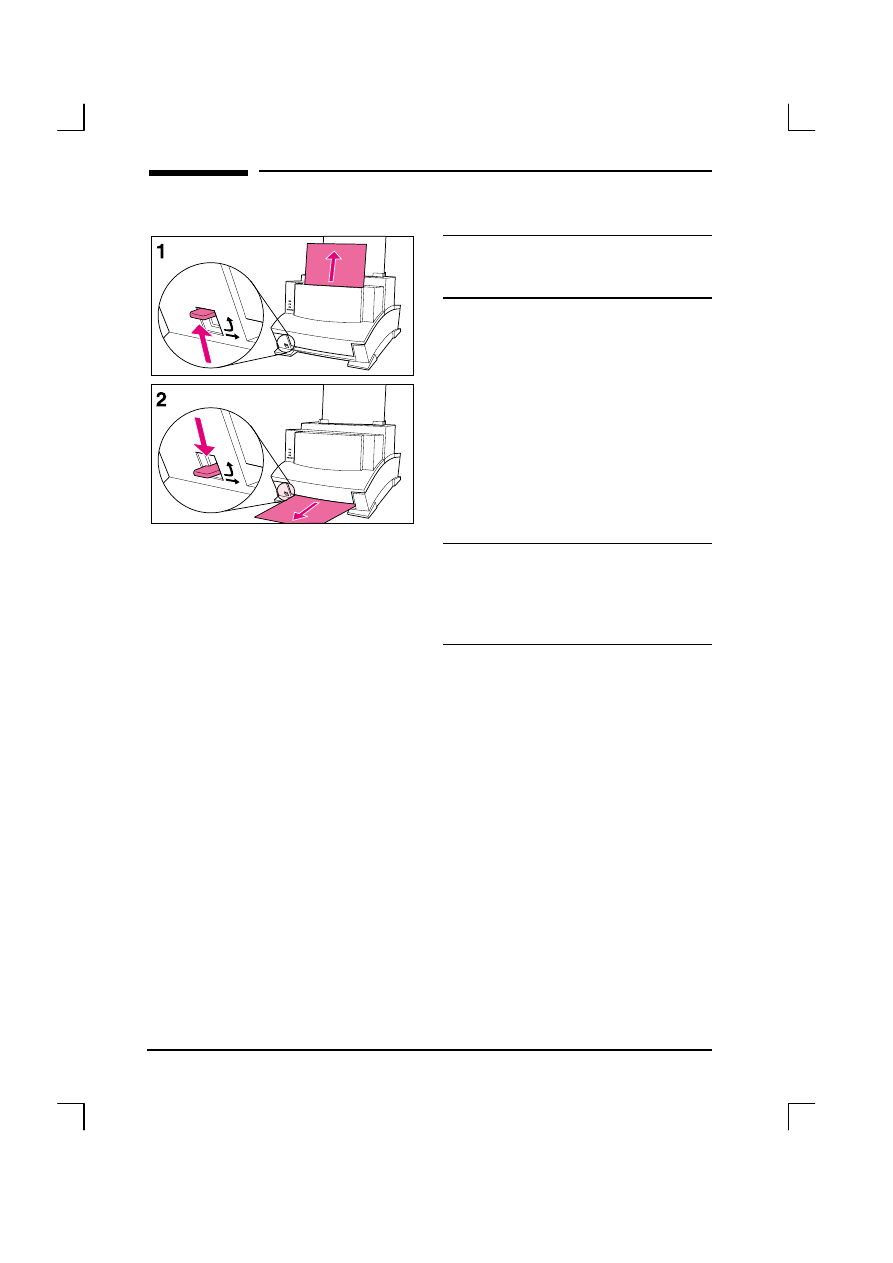
3-2 列印
TC
選擇紙張輸出路徑
選擇紙張輸出路徑
選擇紙張輸出路徑
選擇紙張輸出路徑
警告
避免夾紙的方法之一,便是勿在印表機
開始列印時,調整紙軌調桿。
1 若您要使用紙張輸出匣,請將紙軌
調桿設定於較高的位置
較高的位置
較高的位置
較高的位置;如此一
來,輸出的文件頁便會依照正確的
次序堆疊在一起。
2 若您要使用前出紙口,請將紙軌調
桿設定於較低的位置
較低的位置
較低的位置
較低的位置;如此一來,
紙張在印表機內便不需經過翻轉的
過程,而直接由此送出。此對列印
明信片、投影片、標籤、信封及較
厚的紙張(
100 至 157-g/m [28 至
42 磅])而言最為理想。
警告
前出紙口處最好不要堆放超過一張以上
的投影片,或超過
20 張的紙張或另類
紙張;因為堆放過多的紙張於此,非常
容易造成夾紙。
加紙
每次加紙時,若紙張輸入匣內仍剩有紙
張,請務必將匣內的取出重新對齊之
後,再裝入印表機內。
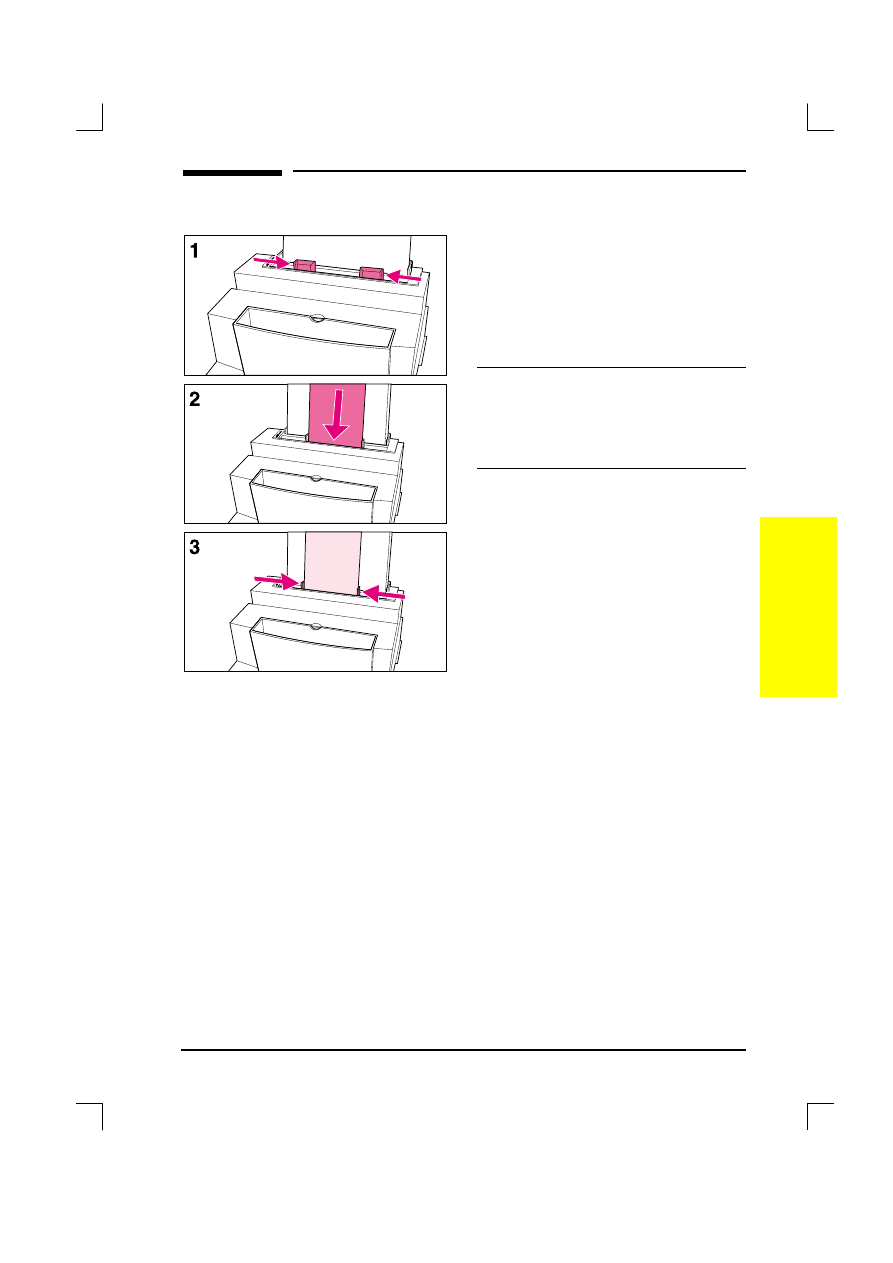
TC
列印
3-3
3
列
列
列
列
印
印
印
印
使用單張紙輸入匣
使用單張紙輸入匣
使用單張紙輸入匣
使用單張紙輸入匣
將單頁的用紙放入單張紙輸入匣中,您
便可以一次只印出一張紙張,而無需取
出紙張輸入匣內的紙張。當您在單張紙
輸入匣中放入紙張時,印表機便會先取
用其中的紙張,而非紙張輸入匣內的紙
張。
註
對列印第一頁異於其他頁的工作而言,
單張紙輸入匣非常有用;舉例來說,若
您要將工作的第一頁
-- 信頭 -- 印在信
封上時,您便可以使用此法。
1 調整紙軌至中央位置,並注意是否
符合列印用紙的尺寸大小。
2 將列印紙張(列印面朝上、紙頭朝
下)放入單張紙輸入匣內。
3 重新調整紙軌,使紙張位於軌道中
央。
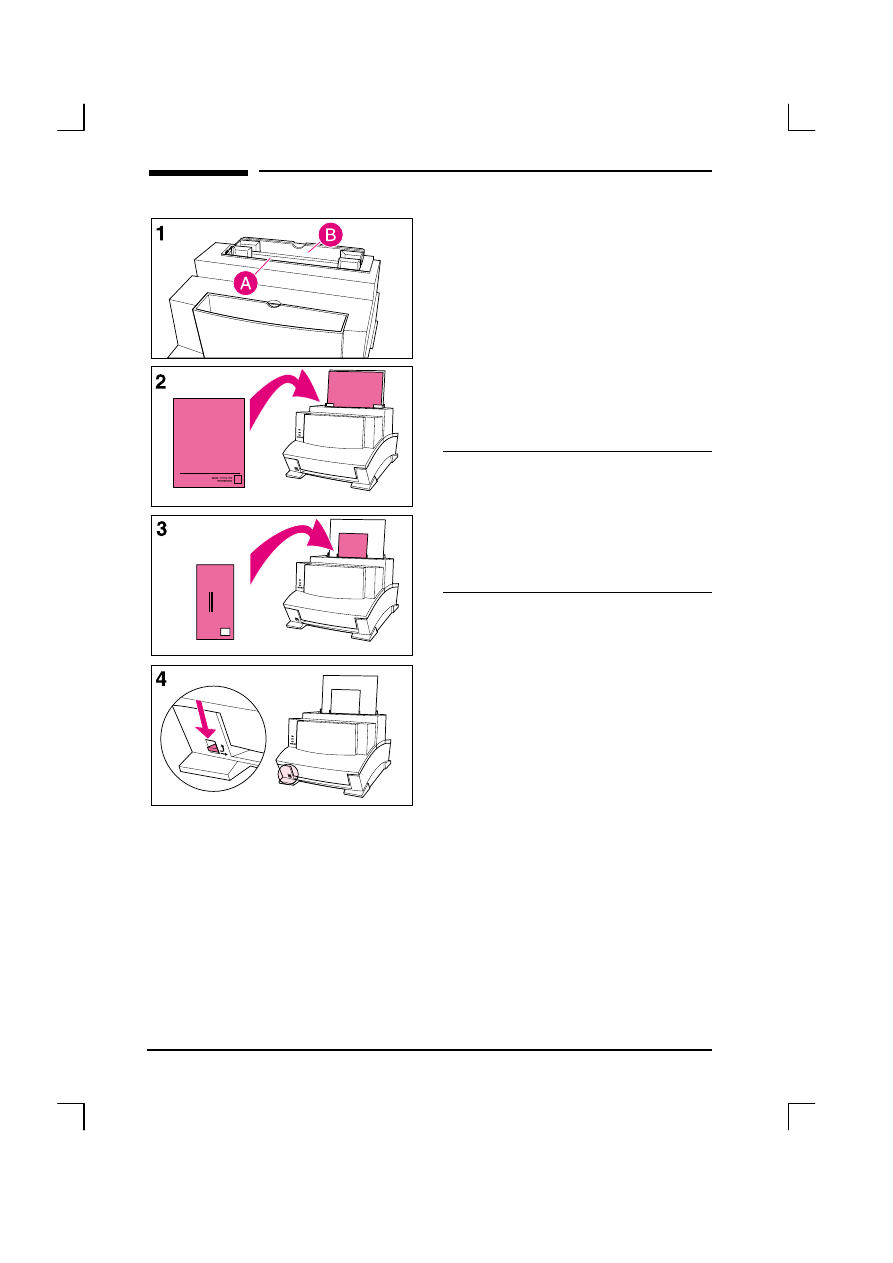
3-4 列印
TC
列印信頭及信封
列印信頭及信封
列印信頭及信封
列印信頭及信封
信頭
信頭
信頭
信頭
1 若您要先列印信頭,然後再以一般
尺寸的紙張列印信文,則您可以將
要列印信頭的紙張放入
(A) 單張紙
輸入匣,然後再將一般尺寸的紙
張,放入
(B) 紙張輸入匣內。若您
要連續列印多張信頭,則將列印信
頭的紙張放入紙張輸入匣便較為方
便。
2 放入用於列印信頭的紙張(列印面
朝上、紙頭朝下)。
註
若您要以經過紋飾或預先列印的紙張作
為列印用紙,請確定其符合
HP 指定的
紙張規格。若您決定要訂購
HP
LaserJet 印表機系列紙張規格手冊,您
可以參考附錄
A 中的「附件與替代零
件的資訊」。
信封
信封
信封
信封
若您要先列印信封,然後再以一般尺寸
的紙張列印信文,則您可以將要列印信
頭的紙張放入
(A) 單張紙輸入匣,然後
再將一般尺寸的紙張,放入
(B) 紙張輸
入匣內。
若您要連續列印多張信封,則建議您使
用紙張輸入匣
(B) 較為方便;通常紙張
輸入匣一次最多可放入
10 個信封袋,
但此數量值仍會因信封本身的構造與操
作的環境而變化。(在某些情況下(例
如居住在高濕度的地區時),紙張輸入
匣一次最多只能夠放入
7 個信封袋。)
若您一次只列印一個信封,您便可以利
用單張紙輸入匣進行。
3 放入信封袋(如圖示,列印面朝
上)。
4 將紙張調桿設定至較低的位置,減
少捲曲或縐摺的發生機率。
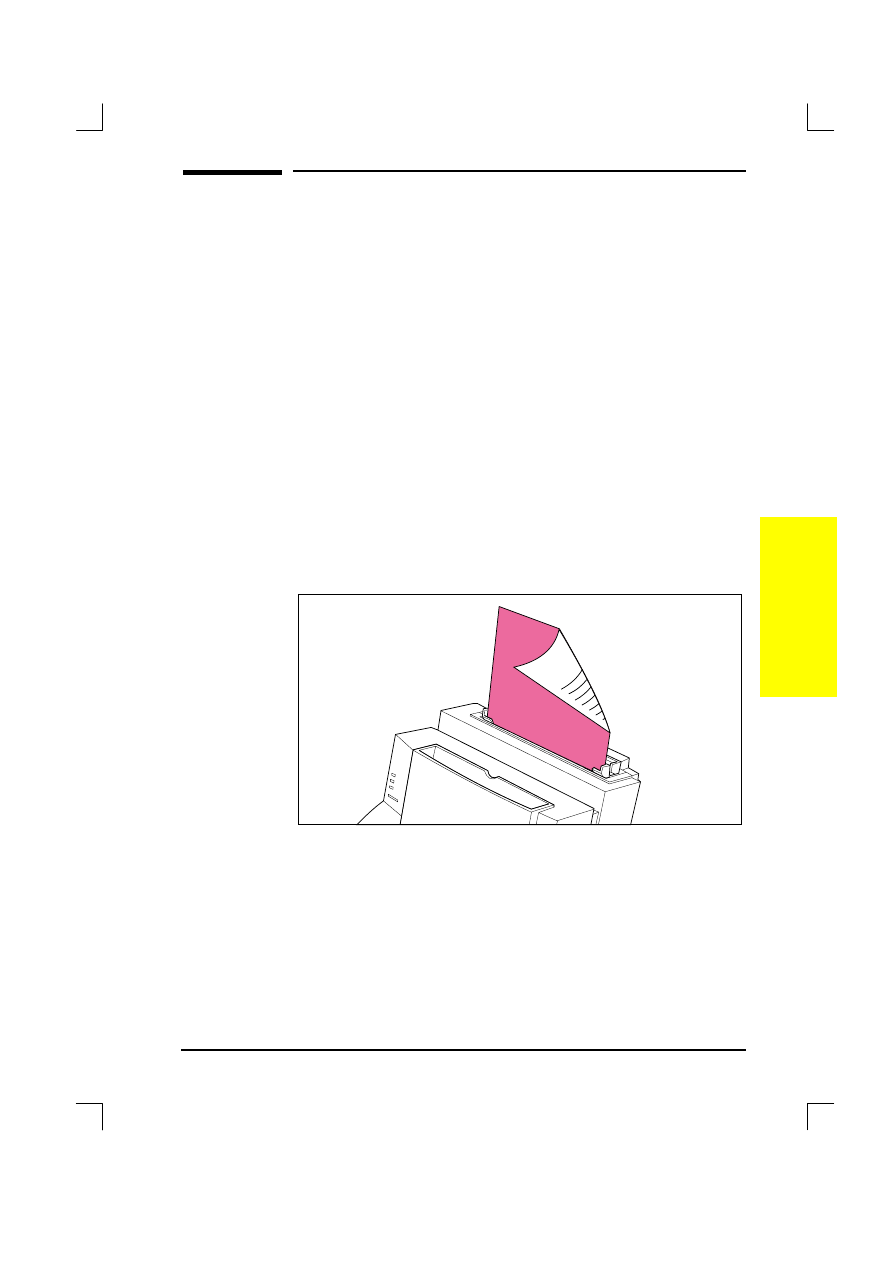
TC
列印
3-5
3
列
列
列
列
印
印
印
印
列印作業
列印作業
列印作業
列印作業
您的
HP LaserJet 6L 印表機除可雙面列印之外,還可以在列印期
間暫停,以及停止列印工作;而必要時您也可以加以重設。
雙面列印(雙面)
雙面列印(雙面)
雙面列印(雙面)
雙面列印(雙面)
印表機在進行雙面列印時,其運作方式與單面列印不同,也因此使
用者在列印第二面時,常會遭遇到像必須將紙張裝入印表機或印表
機一次吸入多張紙一類的問題,而列印品質也可能與第一面不同。
要將此類困擾降至最低,您最好選用符合
HP 指定之紙張規格的用
紙。若您決定要訂購,您可以參考附錄
A 中的「附件與替代零件的
資訊」。
1 依照一般程序列印第一面。部份軟體程式常會提供有利於此作業的
選項,例如只列印「奇數頁」或「偶數頁」等,您可以參考您軟體
所附的使用手冊說明。
2 待列印頁冷卻恢復平整後,再繼續第二面的列印工作,如此較能夠
獲致良好的列印品質。
3 將印好第一面的列印頁放回紙張輸入匣或單張紙輸入匣內。注意空
白面必須朝上,且文件頁的開頭處必須朝下(如圖
3-1 所示)。
雙面列印的秘訣
雙面列印的秘訣
雙面列印的秘訣
雙面列印的秘訣
要免紙張捲曲,您可以將紙軌調桿調至較低的位置,並使用前出紙
口,直接將紙張送出。
若要一次印出一頁,您可以透過軟體選用「手動送紙」選項,如此
印表機每印出一頁,其便會自動暫停。
檢查插入印表機紙匣內的紙張端是否有捲曲的現象。
圖
3-1
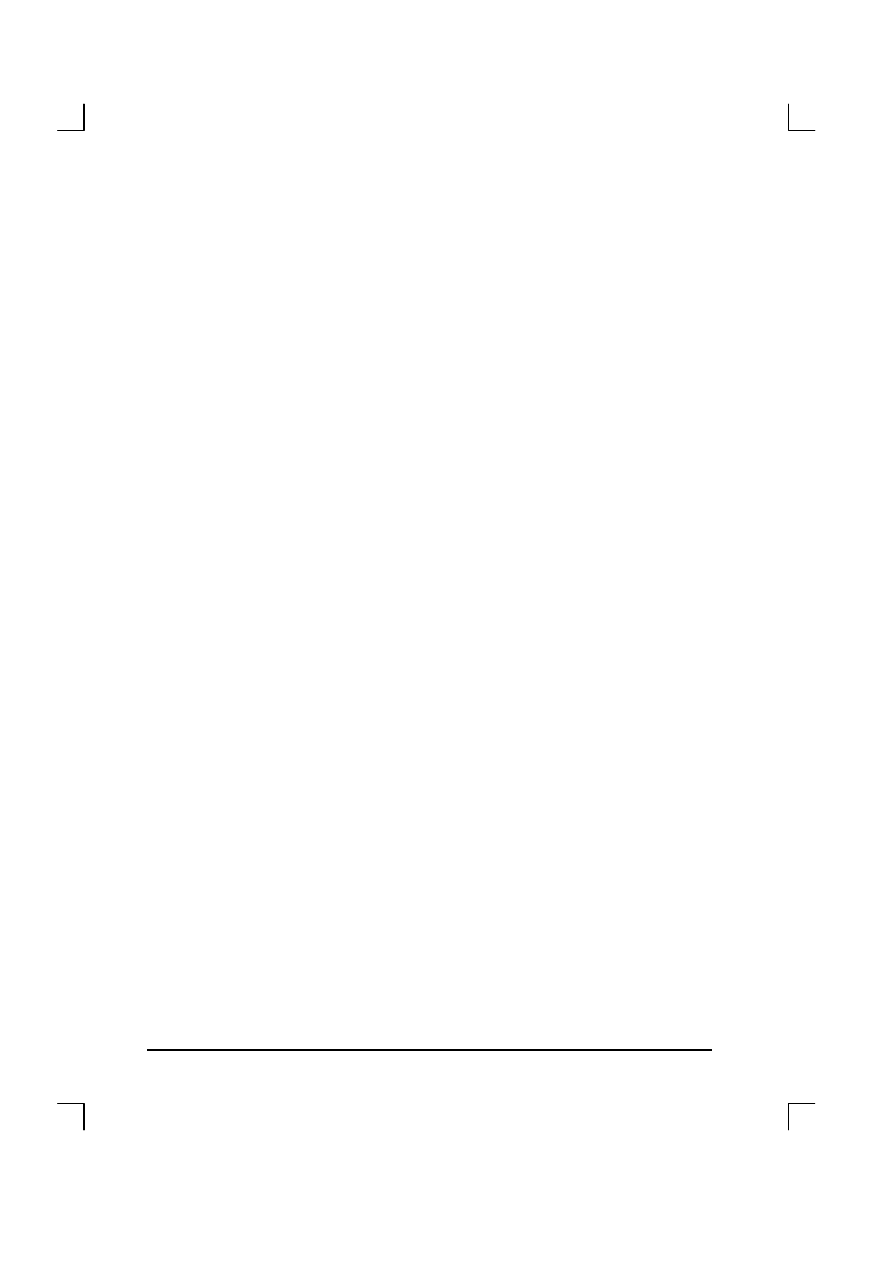
3-6 列印
TC
列印時暫停
列印時暫停
列印時暫停
列印時暫停
有時候您可能希望印表機能夠暫停,讓您有時間將特殊的紙張(如
信頭)裝入紙匣中。在此您只需在您的軟體中指定「手動送紙」,
印表機便會每印出一頁,即暫停等候您裝入特殊的紙張。讓您有時
間將特殊的紙張(如信頭)裝入紙匣中。在此您只需在您的軟體中
指定「手動送紙」,印表機便會每印出一頁,即暫停等候您裝入特
殊的紙張。要開始列印工作,則輕按然後放開「前面板」按鈕便
可。
1 在您軟體所提供的印表機功能表或紙匣選匣中,選取「手動送紙
手動送紙
手動送紙
手動送紙」
模式。
2 由您的軟體列印文件。
3 當印表機準備就緒,可以開始列印文件頁時,其「資料燈」會不停
地閃爍,表示其處於暫停的等待狀態中。
4 插入正確的紙張之後,輕按然後放開「前面板」按鈕,印表機便會
先由單張紙輸入匣中取用紙張;若其在單張紙輸入匣內找不到紙
張,其便會取用紙張輸入匣內的紙張。
重設印表機
重設印表機
重設印表機
重設印表機
重設印表機的目的包括:
清除印表機記憶體內所有的資料(包括尚未印出的資料、下載字型
及巨集等)。
結束現行文件頁的列印工作。
清除某些錯誤狀況。
將印表機重設成出廠時的預設狀態。
要重設印表機請:
要重設印表機請:
要重設印表機請:
要重設印表機請:
按住「前面板」按鈕,當三顆指示燈開始閃爍時(約五秒鐘),放
開按鈕。重設之後,若印表機無任何錯誤狀況發生,其「備妥燈」
會繼續亮著。
停止列印工作
停止列印工作
停止列印工作
停止列印工作
若您送至印表機的列印工作只有一至兩頁長,您可以利用上述重設
印表機的方法,停止其列印的動作。
但若是您想要停止較大的列印工作,則您必須:
1 將印表機目前所吸入之紙張以外的紙張取出紙張輸入匣。
2 利用您的軟體停止並刪除該份列印工作。
3 重設印表機。
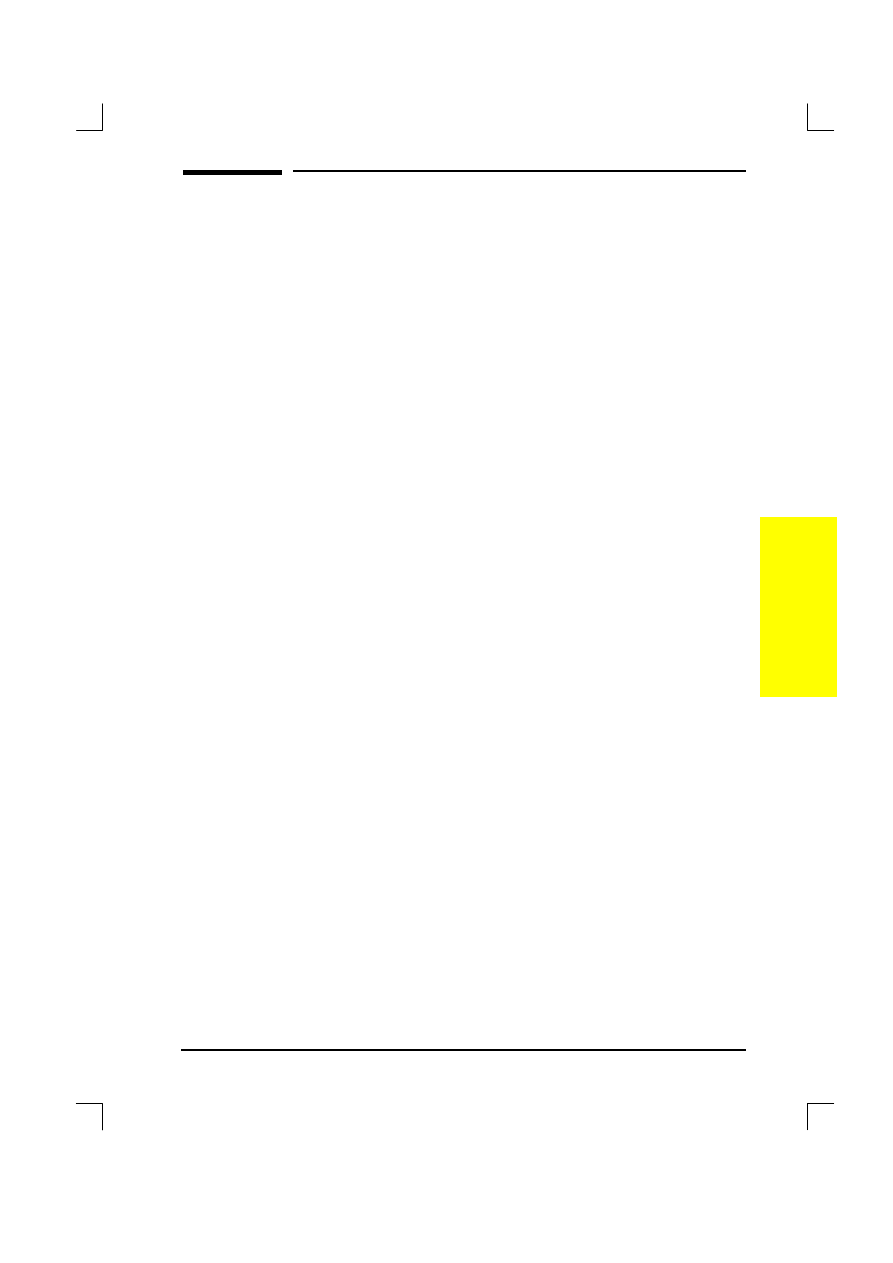
TC
列印
3-7
3
列
列
列
列
印
印
印
印
特殊紙張的列印
特殊紙張的列印
特殊紙張的列印
特殊紙張的列印
您的印表機可以在各式各樣的紙張上進行列印,如:投影片、信
封,及其他自訂規格的紙張;但建議您最好還是選用
HP 紙張或是
符合
HP 指定規格的紙張。若您決定要訂購 HP 的特殊紙張或,您
可以參考附錄
A 中的「附件與替代零件的資訊」。
1 將紙軌調桿調至較低的位置,以前出紙口作為紙張的輸出路徑。對
列印明信片、投影片、標籤、信封及較厚的紙張(
100 至 157-g/m
2
[28 至 42 磅])而言,此步驟非常重要。
2 將紙軌調與所用的列印紙張同寬。
3 將紙張放入單張紙輸入匣或紙張輸入匣(列印面朝上、紙頭朝
下)。
4 重新調整紙軌,使紙張位於軌道中央。
5 在您的軟體中,設定正確的邊界、紙張尺寸及列印方向。
6 選取您軟體中的「列印」。
列印自訂紙張的秘訣
列印自訂紙張的秘訣
列印自訂紙張的秘訣
列印自訂紙張的秘訣
列印紙張尺寸不可小於
76.2 公釐(3 英吋)寬,127 公釐(5 英
吋)高。
您軟體中的邊界設定不可小於
6.4 公釐(.25 英吋)。
裝填紙張時,其長邊應與印表機的紙軌平行。若您要橫向列印文
件,您必須在您的軟體中進行相關的選擇。
列印投影片的秘訣
列印投影片的秘訣
列印投影片的秘訣
列印投影片的秘訣
要避免投影片捲曲,則您最好在投影片由印表機輸出之後,立刻將
其移出,放至平面上冷卻。
列印標籤的秘訣
列印標籤的秘訣
列印標籤的秘訣
列印標籤的秘訣
切勿使用已與底紙分離的標籤或已經縐摺、破損的標籤進行列印。
切勿使用不連續的標籤(即部份標籤已被取用)進行列印。
相同的標籤切勿連續使用一次以上。
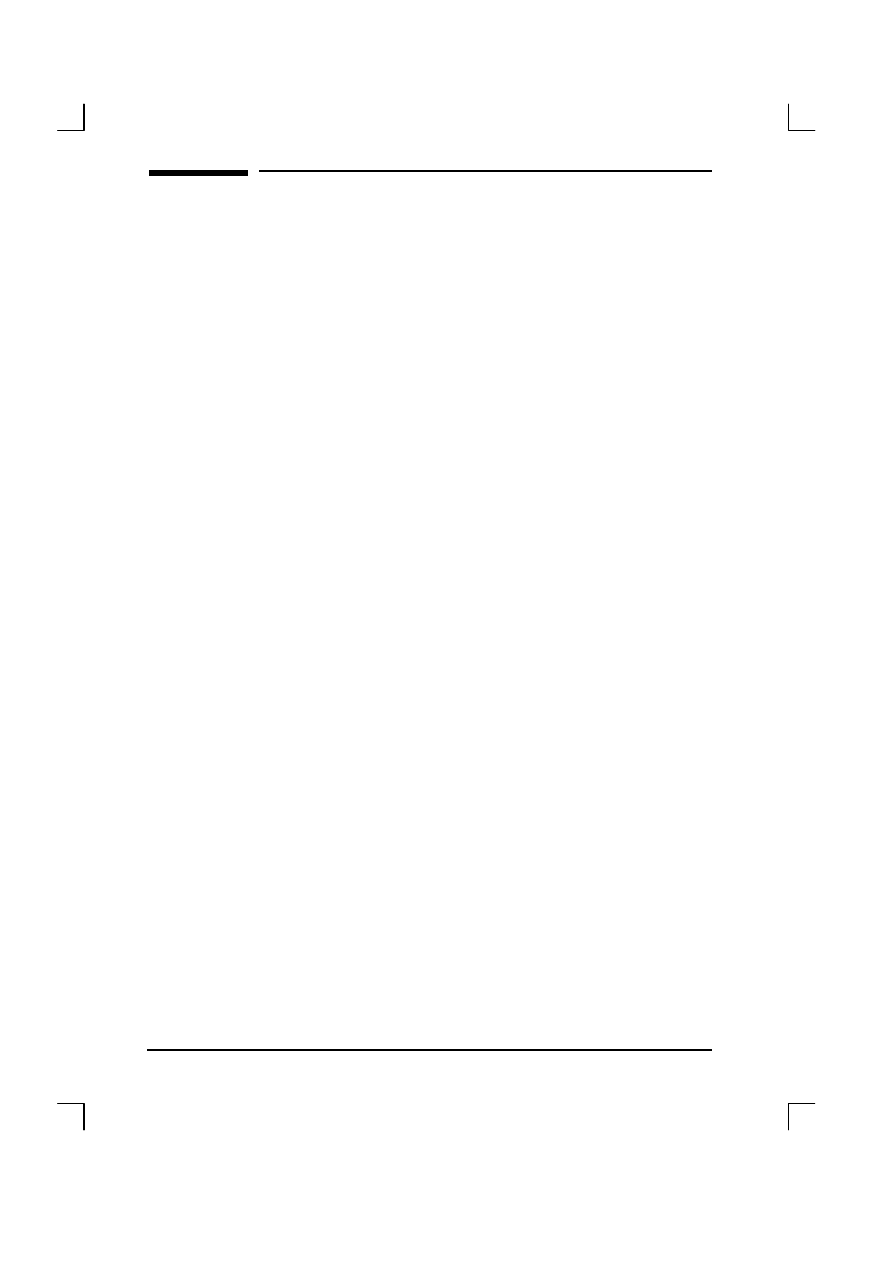
3-8 列印
TC
管理
管理
管理
管理
HP LaserJet 碳粉匣
碳粉匣
碳粉匣
碳粉匣
在此建議您選用具有特殊配方之碳粉的
HP LaserJet 碳粉匣,搭配
HP 精心設計之印表機,為您列印出高品質的影像。若您決定要訂
購
HP LaserJet 碳粉匣,您可以參考附錄 A 中的「附件與替代零
件的資訊」。
若以列印一般商業書信的方式計算(每頁的文字約佔
5%),每一
盒碳粉匣至少可以列印
2500 頁;而列印富含圖形的頁面,因需要
使用較多的碳粉,自然也就會縮短碳粉匣的壽命了。
利用「經濟模式」延長碳粉匣的壽命
利用「經濟模式」延長碳粉匣的壽命
利用「經濟模式」延長碳粉匣的壽命
利用「經濟模式」延長碳粉匣的壽命
延長碳粉匣壽命的最佳方法,便是使用「經濟模式」。使用「經濟
模式」列印文件的碳粉用量,大約是使用一般列印方式的一半。以
此法印出的影像墨色較淡,但對列印草稿或校對文件來說,非常的
經濟。此模式由您的軟體進行設定即可(詳細資訊請參考線上解
說)。
輕搖碳粉匣延長碳粉的使用時限
輕搖碳粉匣延長碳粉的使用時限
輕搖碳粉匣延長碳粉的使用時限
輕搖碳粉匣延長碳粉的使用時限
當列印頁出現墨色不均的情況時,便表示碳粉可能即將用罄。此
時,您可以輕搖碳粉匣,重新散置碳粉匣內剩餘的碳粉,(此動作
通常一次便能奏效。)
1 打開印表機的蓋門,取出碳粉匣。
2 雙手抓住碳粉匣朝自身的方向,順著塑膠凹槽拉出。(切記勿將碳
粉匣暴露於光線之下。)
3 前後輕搖碳粉匣,使其內剩餘的碳粉能夠均勻地散佈於碳粉匣各
處。
4 重新裝回碳粉匣,然後關上印表機的蓋門。
回收碳粉匣(美國地區)
回收碳粉匣(美國地區)
回收碳粉匣(美國地區)
回收碳粉匣(美國地區)
為減少資源的浪費,
HP 設計了一套碳粉匣回收計劃。您可以在所
購買的
HP LaserJet 碳匣包裝盒內,發現一張郵資已付的郵寄標
籤。每一個回收碳粉匣約有
95% 的成份可再利用作為新碳粉匣的
材質,或是應用於其他工業上。若您願意參加這項計劃,您可以參
考碳粉匣包裝盒上所列的說明。台灣地區使用者,請撥
(
02)717-0055 得知最新回收碳粉匣方式。
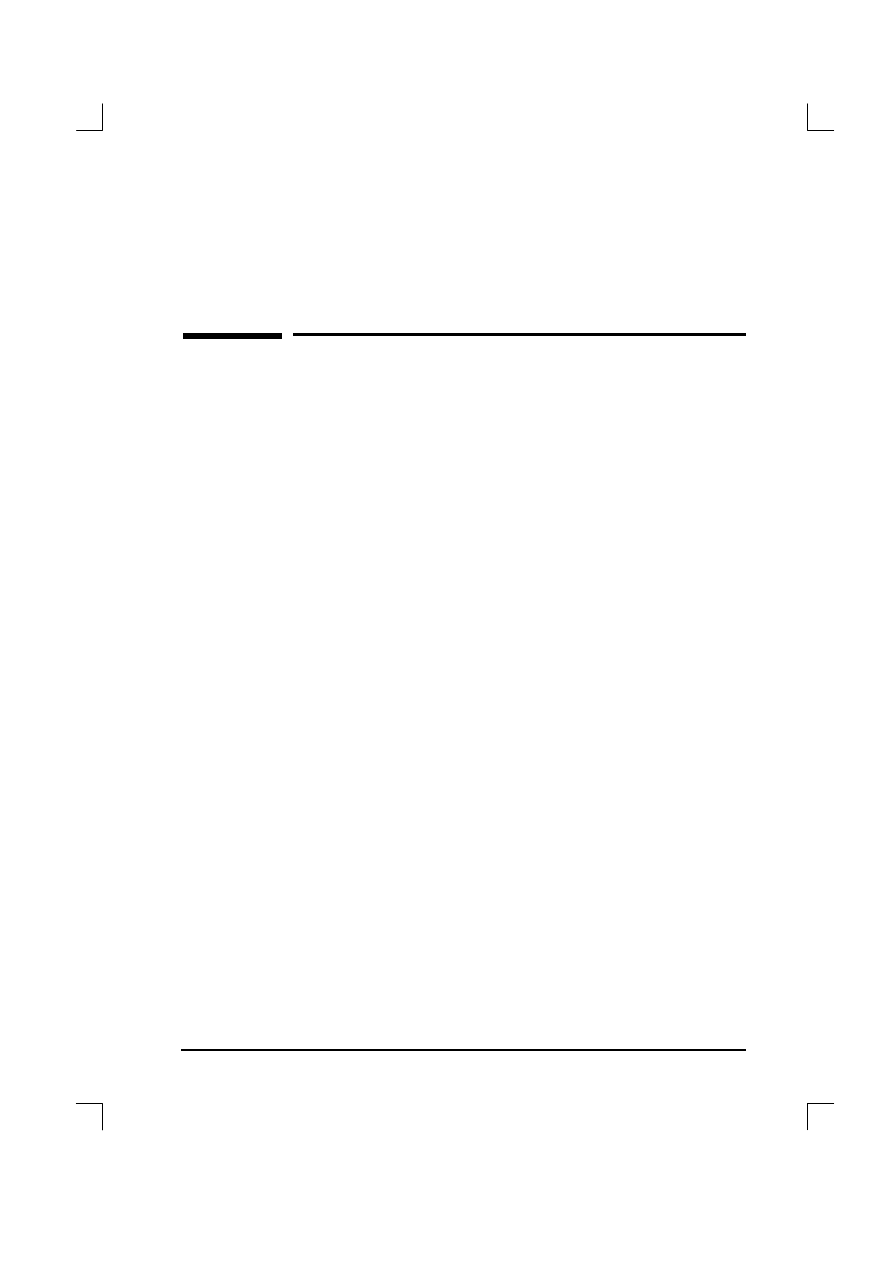
TC
解決問題篇
4-1
4
解決問題篇
解決問題篇