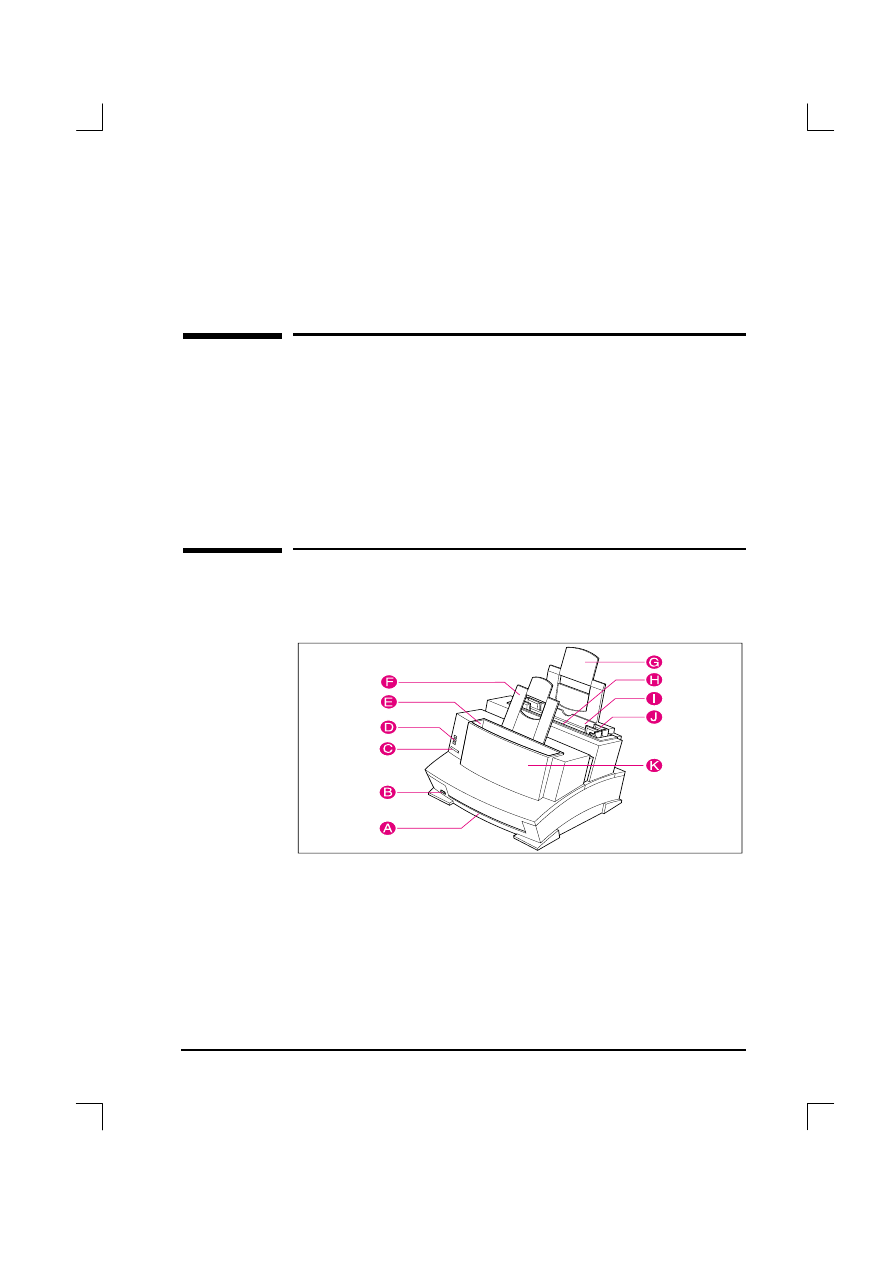
設定
1-1
1
設定
設定
設定
設定
簡介
簡介
簡介
簡介
恭喜您購買了
HP LaserJet 6L 印表機,在您開始組裝您的印表機
之前,請先確認您是否已備齊了下列各項組件:
HP LaserJet 6L 印表機
電源線
HP LaserJet 碳粉匣
一張印表機貼紙
符合
IEEE-1284 標準的平行
電線(不隨機附贈)
HP LaserJet 6L 印表機軟體
Disks
認識印表機組件
認識印表機組件
認識印表機組件
認識印表機組件
在您開始使用您的印表機之前,您能夠清楚地指出各組件的名稱
嗎?
A = 前出紙槽 G
=
紙張輸入支架
B = 紙軌調桿 H
=
單張紙輸入匣
C = 前面板按鈕 I
=
紙張輸入匣
D = 指示燈 J
=
紙軌
E = 紙張輸出匣 K
=
印表機蓋門
F = 紙張輸出支架
圖
1-1
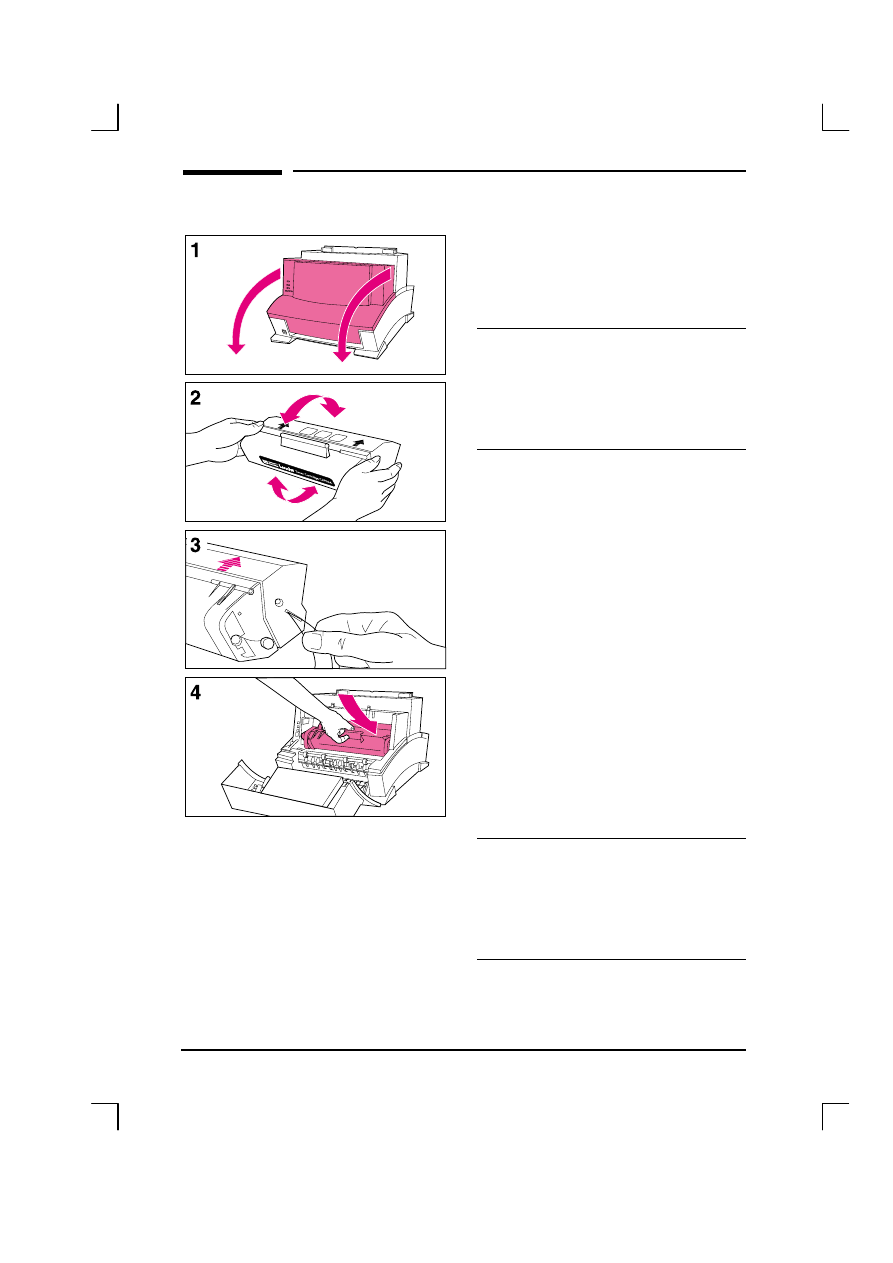
1-2 設定
TC
安裝
安裝
安裝
安裝
HP LaserJet 碳粉匣
碳粉匣
碳粉匣
碳粉匣
在此建議您選用具有特殊配方之碳粉的
HP LaserJet 碳粉匣,搭配 HP 精心設
計之印表機,為您列印出高品質的影
像。
警告
為避免不必要的損失,請勿將碳粉匣置
於強光下過久。若您要將印表機內的碳
粉匣取出存放,請務必將其存放於密閉
的抽屜中,或其存放於原來的包裝盒
中,或是將其包在布中。
在安裝
HP LaserJet 碳粉匣之前,您必
須先將其由包裝盒內取出(請保留該包
裝盒,以備日後存放碳粉匣或回收碳粉
匣時使用)。
1 以雙手朝自身的方向,輕輕拉開印
表機的蓋門。
2 前後輕搖碳粉匣,使其內的碳粉能
夠均勻地散佈於碳粉匣各處。
3 拉住碳粉匣上之透明封條的一端,
輕輕地將其撕下。撕下的封條長
度,應為碳粉匣的兩倍或是
490
公釐(
19.3 英吋)。
4 握住碳粉匣上的扶手(如此箭頭的
方向會朝向印表機)並沿著印表機
內的黑色塑膠凹槽順勢而下,將碳
粉匣向下輕推入印表機內,然後關
上印表機的蓋門。
註
倘若您不慎將碳粉灑在您的衣服上,您
可以先用乾布將衣服上的碳粉拭去,然
後再以冷水洗滌;切莫使用熱水清洗,
因為熱水將會造成碳粉深入於纖維之
內。
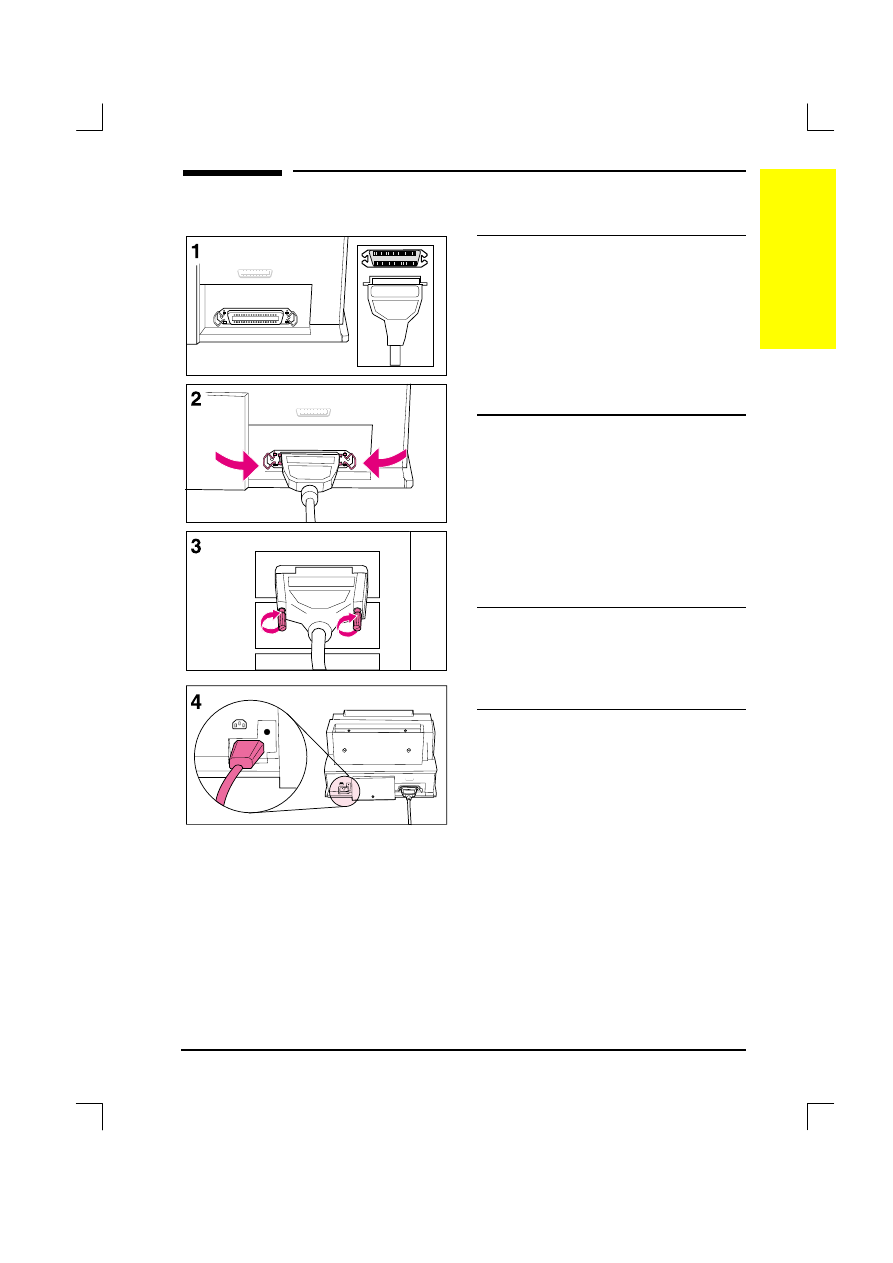
TC
設定
1-3
1
設
設
設
設
定
定
定
定
連接印表機
連接印表機
連接印表機
連接印表機訊號線及電源線
訊號線及電源線
訊號線及電源線
訊號線及電源線
註
為使印表機能夠達到最佳的列印效果,
建議您選用高品質符合
IEEE-1284 標
準的平行訊號線(如:
HP LaserJet 訊
號線)連結印表機與電腦。這條訊號線
是您印表機列印功能賴以表現的命脈;
若在接線之後,您的印表機無法辨識您
的電腦,便可能是您所選用的訊號線有
問題。
1 將平行訊號線的一端接至印表機;
注意莫將接頭插反了。
2 利用印表機上的夾榫固定接頭,以
防訊號線鬆脫造成電腦與印表機之
間通訊不良。
3 將訊號線的另一端接至電腦的平行
埠上,然後鎖上縲絲,以防訊號線
鬆脫。
警告
注意切勿將訊號線誤接至序列埠上;如
此會導致印表機毀損。關於電腦埠方面
的詳細資訊,您可以參考您電腦所附的
文件說明。
4 將電源線的兩端分別接至印表機與
電源插座上。
當接上電源之後,印表機前面板上所有
的指示燈皆會亮起,並依序閃動;若頂
端的「錯誤燈」一直亮著,表示紙張輸
入匣中沒紙了。
此印表機不具備電源開關;在
15 分鐘
內,若其無任何活動,印表機便會自動
切換至電源關閉狀態(即所謂的睡眠模
式)。
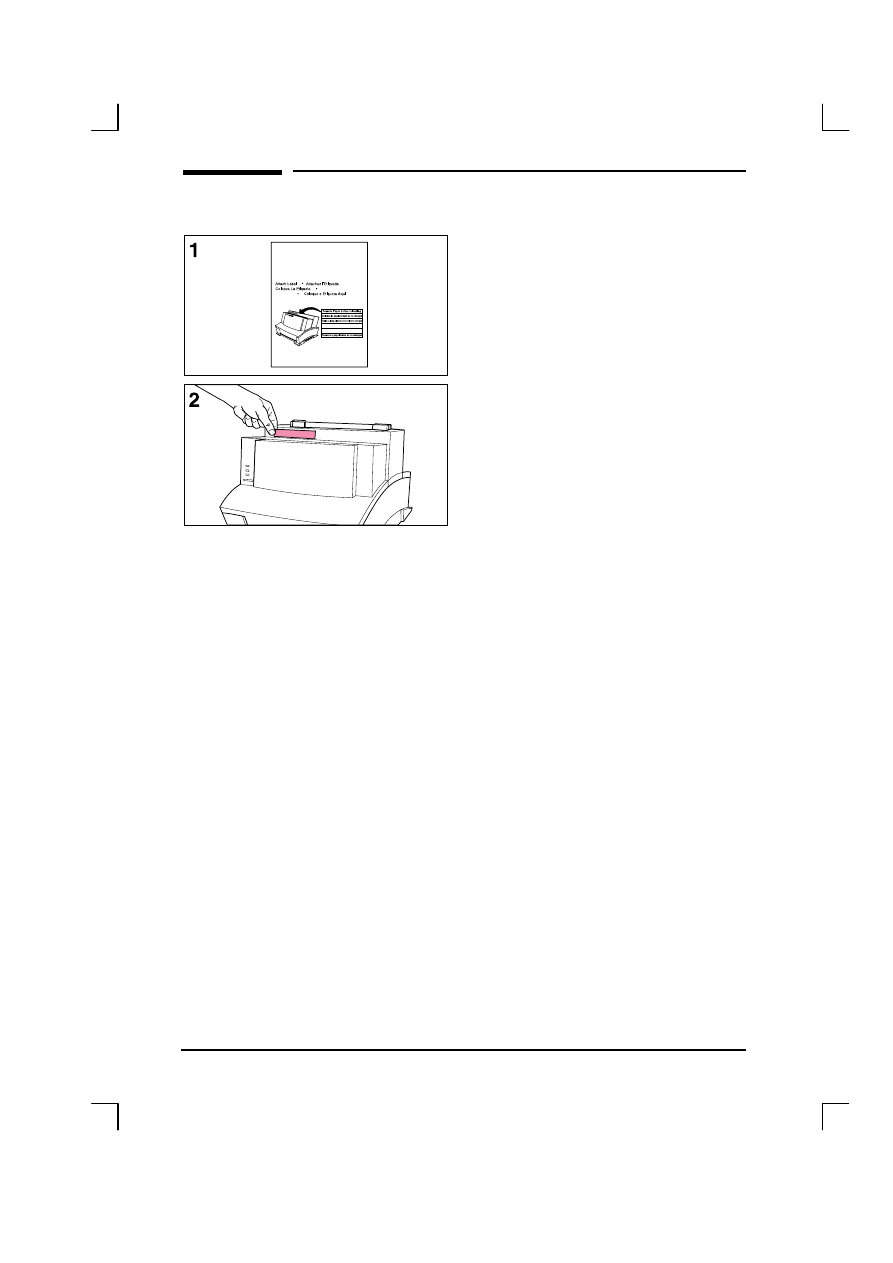
1-4 設定
TC
將貼紙貼上印表機
將貼紙貼上印表機
將貼紙貼上印表機
將貼紙貼上印表機
在您印表機的紙張輸出匣上,您可以找
到一張隨貨附贈的「重新裝紙前請先移
除紙張」貼紙,您必須將其貼到您的印
表機上。
1 小心撕下該張貼紙。
2 將貼紙在印表機的紙張輸入匣處。
一如貼紙內容所示,在重新裝紙之前,
請先取下原有的紙張,與新紙張一起同
時對齊,如此可避免印表機一次吸入多
張紙或夾紙的問題。
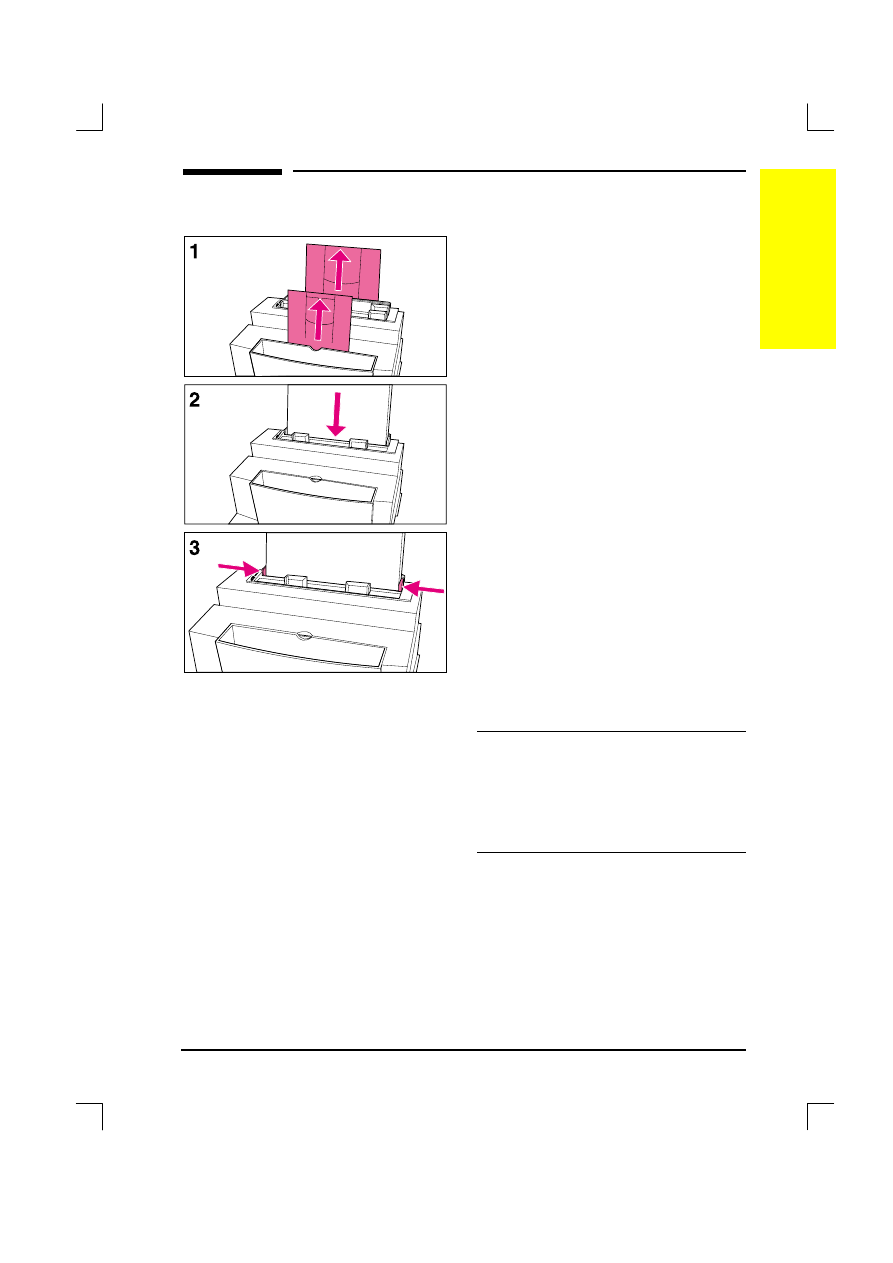
TC
設定
1-5
1
設
設
設
設
定
定
定
定
紙張裝入印表機
紙張裝入印表機
紙張裝入印表機
紙張裝入印表機
在將紙張裝入印表機之前,您可以架起
紙張輸入匣及紙張輸出匣後的支架,以
避免紙張捲曲或夾紙的情況發生;而這
些紙架則可以視紙張的長度而加以延
伸。
1 架起紙張輸入匣與紙張輸出匣後方
的支架,並將其調整至適用的紙張
長度位置。
2 將紙張放入紙張輸入匣(最多不可
超過
100 張)。此時底部的「備
妥燈」會亮起。
3 利用紙軌將紙張定位於輸入匣的中
央位置。
若您要進行印表機測試,您可以列印自
行測試頁。在進行此項作業之前,請確
定印表機底部的「備妥燈」是否亮著,
而其他所有的燈號皆已熄滅;然後再輕
按「前面板」按鈕後放開,(若印表機
正處於睡眠模式之下(即所有燈號皆處
熄滅狀態),您必須連按兩次「前面
板」按鈕。)如此中間的「資料燈」會
亮起,而「備妥燈」則會不停地閃爍,
接著便會印出自行測試頁。
註
當您裝紙時,若紙張輸入匣內仍有尚未
列印的紙張,您必須將其取出,與所要
加入的紙張一起同時對齊之後放入;如
此可避免印表機一次吸入多張紙或夾紙
的情況發生。
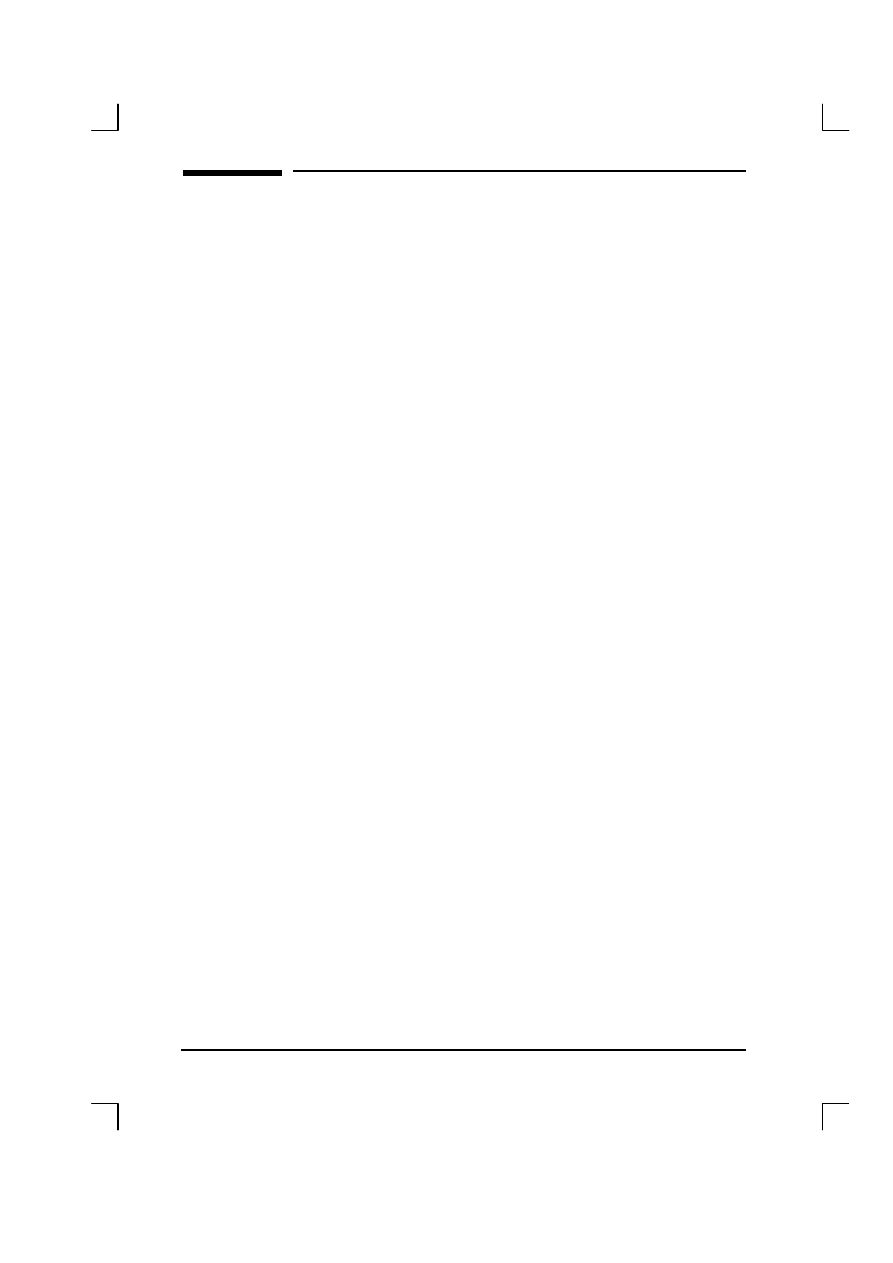
1-6 設定
TC
印
印
印
印表機軟體
表機軟體
表機軟體
表機軟體資訊
資訊
資訊
資訊
您必須先安裝印表機軟體,才能夠利用其他的軟體程式驅動您的印
表機。您的印表機軟體共提供兩種印表機驅動程式,可支援
Windows
3.1 及 Windows 95。印表機軟體會依據下列的需求,
自動為使用者選取最適用的印表機驅動程式。
最低系統需求
最低系統需求
最低系統需求
最低系統需求
PCL 驅動程式
以主電腦為基礎的印表機驅動程式
386 處理器
486 處理器
4 MB RAM(Windows 3.1x)
或
16 MB RAM(Windows)
8 MB RAM(Windows 3.1x)
或
16 MB RAM(Windows 95)
需
5 MB 的可用磁碟空間
需
10 MB 的可用磁碟空間
DOS 5.0
雙向溝通
安裝
安裝
安裝
安裝考量
考量
考量
考量
部份連在印表機與電腦之間的裝置(如:切換裝置、
zip 磁碟機或軟
體鎖等)常會導致印表機無法將資料回送至電腦。若您目前正在使
用此類的裝置,則您便無法使用部份的印表機功能(如:狀態視
窗)。
若在安裝期間,系統反應了「找不到
HP LaserJet 6L 印表機」訊
息,請:
檢查電源線的連接狀況與供電是否正常。
確定您是使用高品質符合
IEEE-1284 標準的平行電線。
確定連在印表機與電腦之間的裝置(如:切換裝置或
zip 磁碟機
等)是否具有雙向通訊功能。
若檢查之後「找不到
HP LaserJet 6L 印表機」訊息仍然存在,請
按一下「繼續
繼續
繼續
繼續」,繼續
PCL 驅動程式的安裝作業。
若安裝失敗,請參考本章稍後所述之替代安裝的說明。
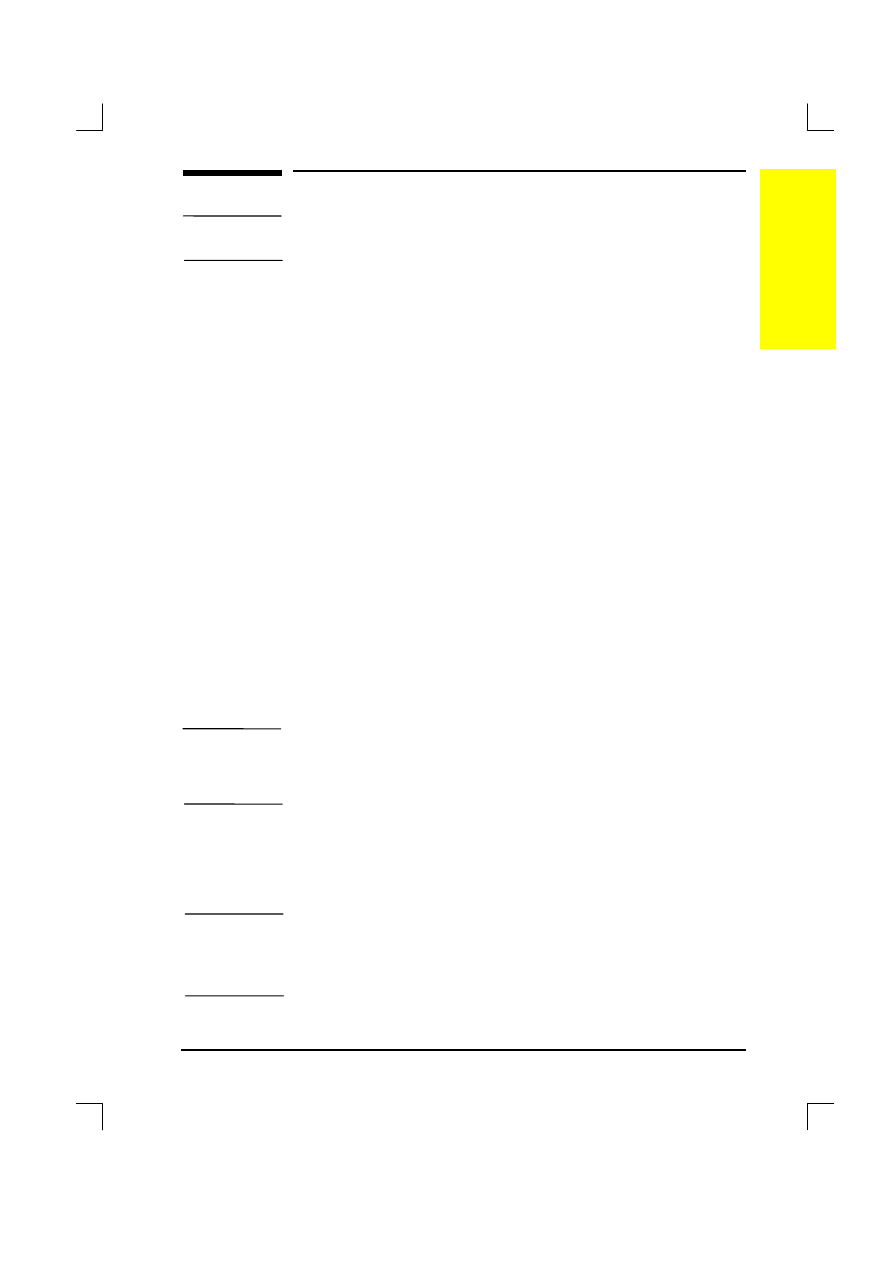
TC
設定
1-7
1
設
設
設
設
定
定
定
定
安裝印表機軟體
安裝印表機軟體
安裝印表機軟體
安裝印表機軟體
註
以下將陸續為您介紹各種不同的安裝方法,您可以由其中選用最適
合您電腦系統的安裝方法。
Windows 3.1 的標
的標
的標
的標準
準
準
準安裝方法
安裝方法
安裝方法
安裝方法
此設定可安裝
Windows 3.1 的印表機驅動程式。
1 以高品質符合 IEEE-1284 標準的電線連結 HP LaserJet 6L 印表機
與電腦。
2 確定已將電源線連至印表機上。
3 將「磁碟 1」插入磁碟機 A:(或 B:)。
4 由程式管理員選取「檔案
檔案
檔案
檔案」,然後再選取「執行
執行
執行
執行」。
5 鍵入 A:SETUP(或 B:SETUP),然後按一下「確定
確定
確定
確定」。
6 依循畫面上的指示完成安裝。
7 安裝完畢之後,取出磁碟機內的磁片。
Windows 95 的標準安裝方法
的標準安裝方法
的標準安裝方法
的標準安裝方法
此設定可安裝
Windows 95 的印表機驅動程式。
1 按一下「啟動
啟動
啟動
啟動」,選取「關閉
關閉
關閉
關閉」,然後再選取「關閉電腦
關閉電腦
關閉電腦
關閉電腦」,並按
一下「是
是
是
是」。
2 關機。
3 以高品質符合 IEEE-1284 標準的電線連結 HP LaserJet 6L 印表機
與電腦。
4 確定已將電源線連至印表機上。
5 開機重新啟動 Windows 95;則畫面上會出現「找到的新裝置」畫
面。
註
若您的電腦未顯示「找到的新裝置」畫面,請:
1) 將「磁碟 1」插
入磁碟機
A:(或 B:),2) 選取「啟動
啟動
啟動
啟動」,然後再選取「執行
執行
執行
執行」,
3) 鍵入 A:SETUP(或 B:SETUP),並按一下「確定
確定
確定
確定」,最後
4)
請依照畫面上的指示作業。
6 選取「硬體廠商提供的驅動程式」。
7 按一下「確定
確定
確定
確定」,則螢幕上會出現「從磁片安裝」畫面。
8 將「磁碟 1」插入磁碟機 A:(或 B:),然後按一下「確定
確定
確定
確定」。
9 依循畫面上的指示完成安裝。
10 安裝完畢之後,取出磁碟機內的磁片。
註
若安裝軟體並重新啟動
Windows 95 之後,您的電腦上顯示列有
HP LaserJet 6L 印表機的「找到的新裝置」畫面,您必須選取「不
安裝驅動程式」(
Windows 只會提示此訊息一次),然後按一下
「確定
確定
確定
確定」。
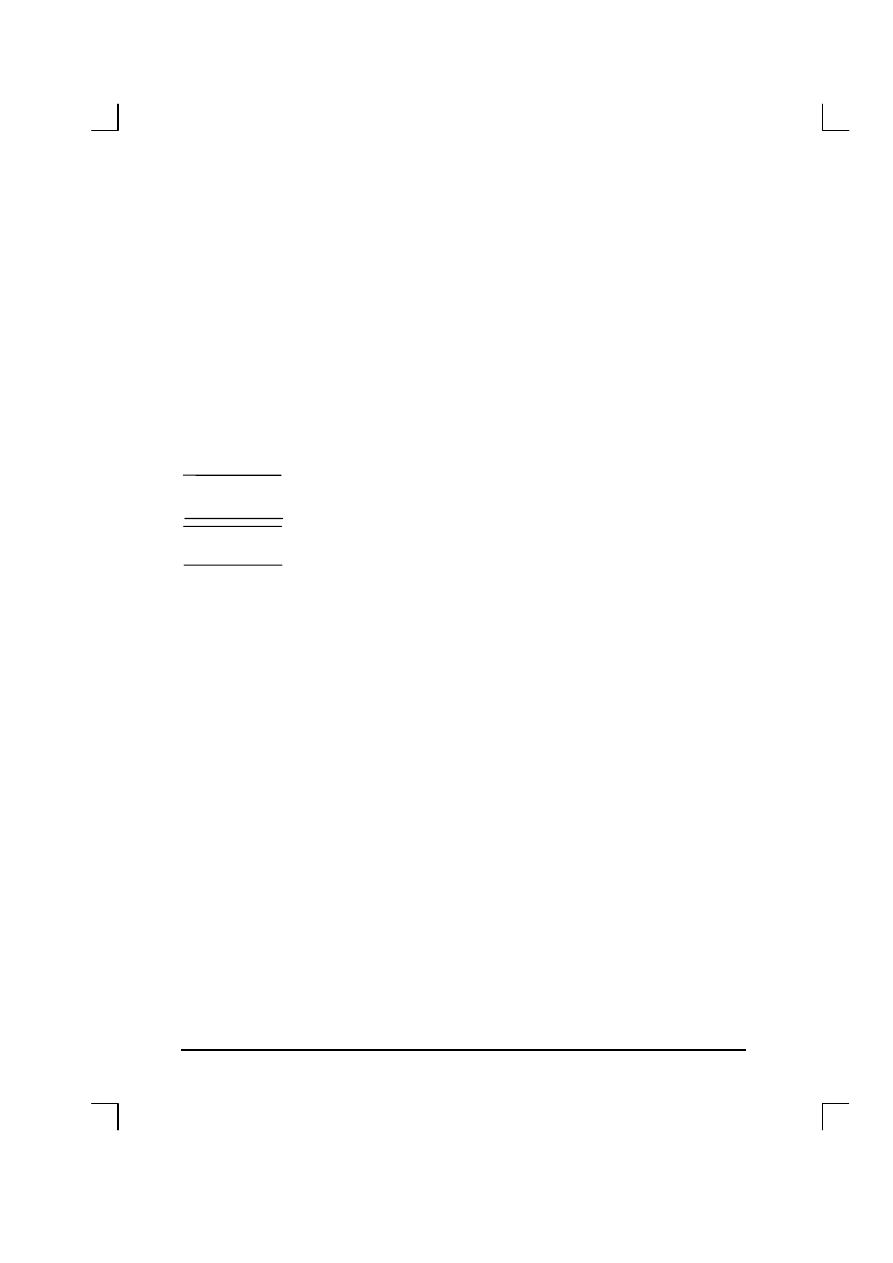
1-8 設定
TC
自訂
自訂
自訂
自訂安裝與一般安裝
安裝與一般安裝
安裝與一般安裝
安裝與一般安裝
安裝時,系統會顯示對話方框詢問您要進行「自訂」或是「一般」
安裝。「一般」安裝會安裝所有
HP 建議安裝的軟體。
倘若您選取的是「自訂」安裝,則系統便會詢問您:要安裝以主電
腦為基礎的印表機驅動程式或是
PCL 驅動程式。(您可以查看此
二程式的系統需求。)若您的環境符合需求,且您的印表機係直接
連至電腦,則您便可以選用以主電腦為基礎的印表機驅動程式;但
是,若您需透過網路存取印表機,則您便需選用
PCL 驅動程式。
此外,您還需決定是否要將
HP LaserJet 6L 線上解說檔納入您的
印表機軟體中,若您要將其納入軟體中,您便需選用此選項,否則
便取消此選項的選擇。最後,系統還會詢問您是否要安裝
TrueType
字型;若您要使用此字型,您便需選用此選項,否則便取消此選項
的選擇。
註
藉由下列「替代安裝」的方式,您可以安裝
PCL 驅動程式檔與部
份解說檔,但是卻無法安裝狀態視窗。
警告
請確定您是否已結束所有正在執行中的軟體,如:
Microsoft
Office
Manager、病毒檢驗程式及傳真公用程式等。
Windows 3.1 的替代安裝方法
的替代安裝方法
的替代安裝方法
的替代安裝方法
1 結束所有正在執行中的軟體。
2 於程式管理員處開啟「主群組」。
3 開啟「控制台
控制台
控制台
控制台」中的「印表機
印表機
印表機
印表機」。
4 按一下「新增
新增
新增
新增」,則螢幕上會出現高亮度標示位於清單中之「安裝
安裝
安裝
安裝
未列出或更新的印表機
未列出或更新的印表機
未列出或更新的印表機
未列出或更新的印表機」選項上的畫面。
5 按一下「安裝
安裝
安裝
安裝」。
6 插入「磁碟 2」然後按一下「確定
確定
確定
確定」。
7 依循畫面上的指示完成安裝。
8 安裝完畢之後,取出磁碟機內的磁片。
Windows 95 的替代安裝方法
的替代安裝方法
的替代安裝方法
的替代安裝方法
1 結束所有正在執行中的軟體。
2 按一下「啟動
啟動
啟動
啟動」,然後再選取「設定
設定
設定
設定/
//
/印表機
印表機
印表機
印表機」。
3 按兩下「新增印表機
新增印表機
新增印表機
新增印表機」。
4 按一下「下一步
下一步
下一步
下一步」,進入「印表機製造商清單」畫面。
5 按一下「從磁片安裝
從磁片安裝
從磁片安裝
從磁片安裝」。
6 插入「磁碟 2」,然後按一下「確定
確定
確定
確定」;則螢幕上會出現印表機驅
動程式的名稱。
7 按一下「下一步
下一步
下一步
下一步」,然後再按一次「下一步
下一步
下一步
下一步」。
8 安裝完畢之後,取出磁碟機內的磁片。
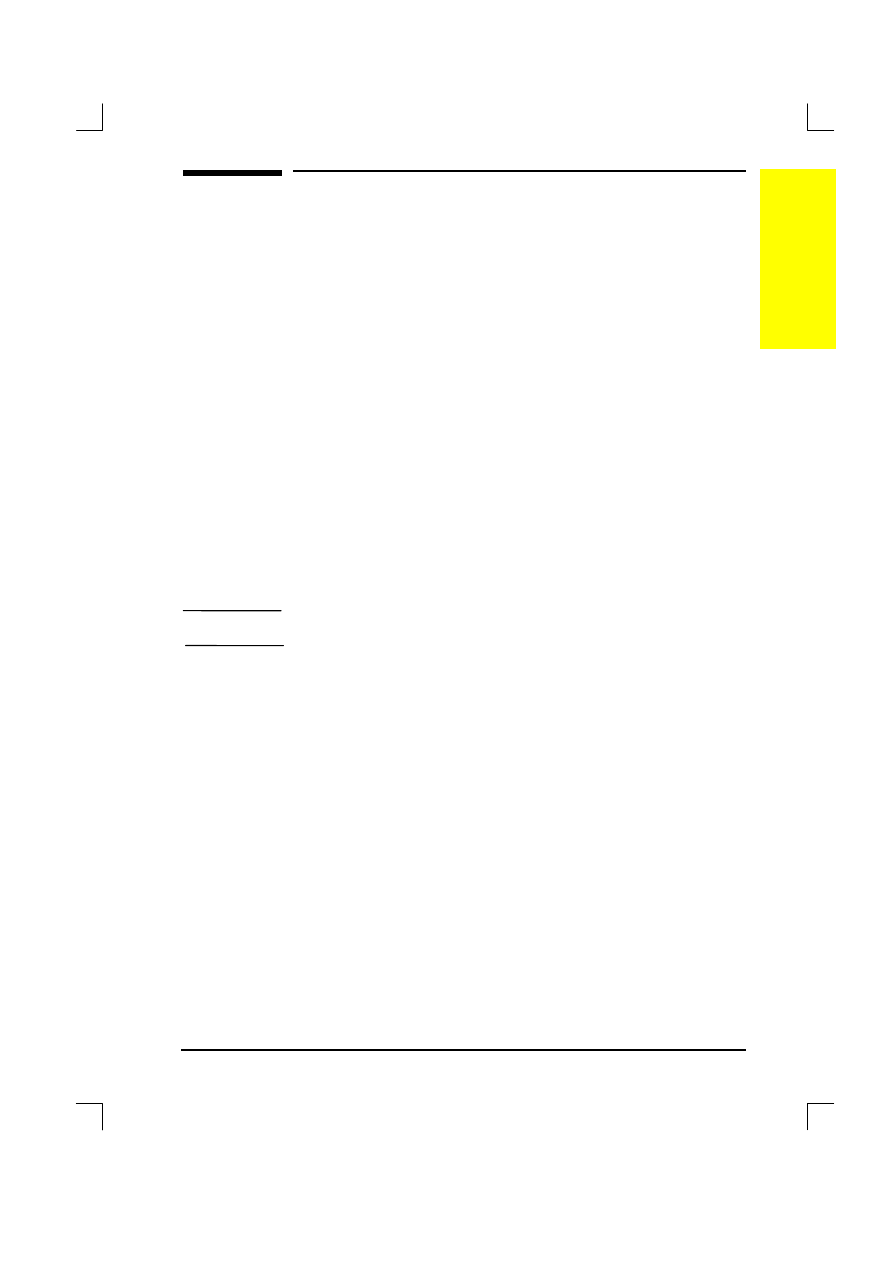
TC
設定
1-9
1
設
設
設
設
定
定
定
定
使用線上解說
使用線上解說
使用線上解說
使用線上解說
在您安裝印表機軟體的同時,您也安裝了線上解說。線上解說中含
有印表機各功能的詳細步驟說明,教您輕鬆地完成各種列印作業;
而您只要選取您
HP LaserJet 6L 程式組中的「解說」,便可以使
用線上解說了。
線上解說亦可幫助您解決問題;換句話說,當問題發生時最快的解
決方法,便是先查閱線上解說。
以下是線上解說中所含的軟體主題:
安裝
安裝
安裝
安裝
—提供安裝資訊。
概觀
概觀
概觀
概觀
—提供有關印表機驅動程式、狀態視窗的摘要資訊,以及存取
線上解說的方法。
驅動程式軟體
驅動程式軟體
驅動程式軟體
驅動程式軟體
—描述印表機的選項,如列印份數與紙張大小等。
狀態視窗
狀態視窗
狀態視窗
狀態視窗
—說明印表機的選項與特性,並詳細解說狀態視窗訊息的
代表意義。
解決問題篇
解決問題篇
解決問題篇
解決問題篇
—利用問答方式模擬問題狀況,讓使用者從中學習判定
及解決問題的方法。
該怎麼辦
該怎麼辦
該怎麼辦
該怎麼辦
—提供列印作業方面的資訊。
註
若您是使用「替代安裝」方式,則您便無法使用線上解說。
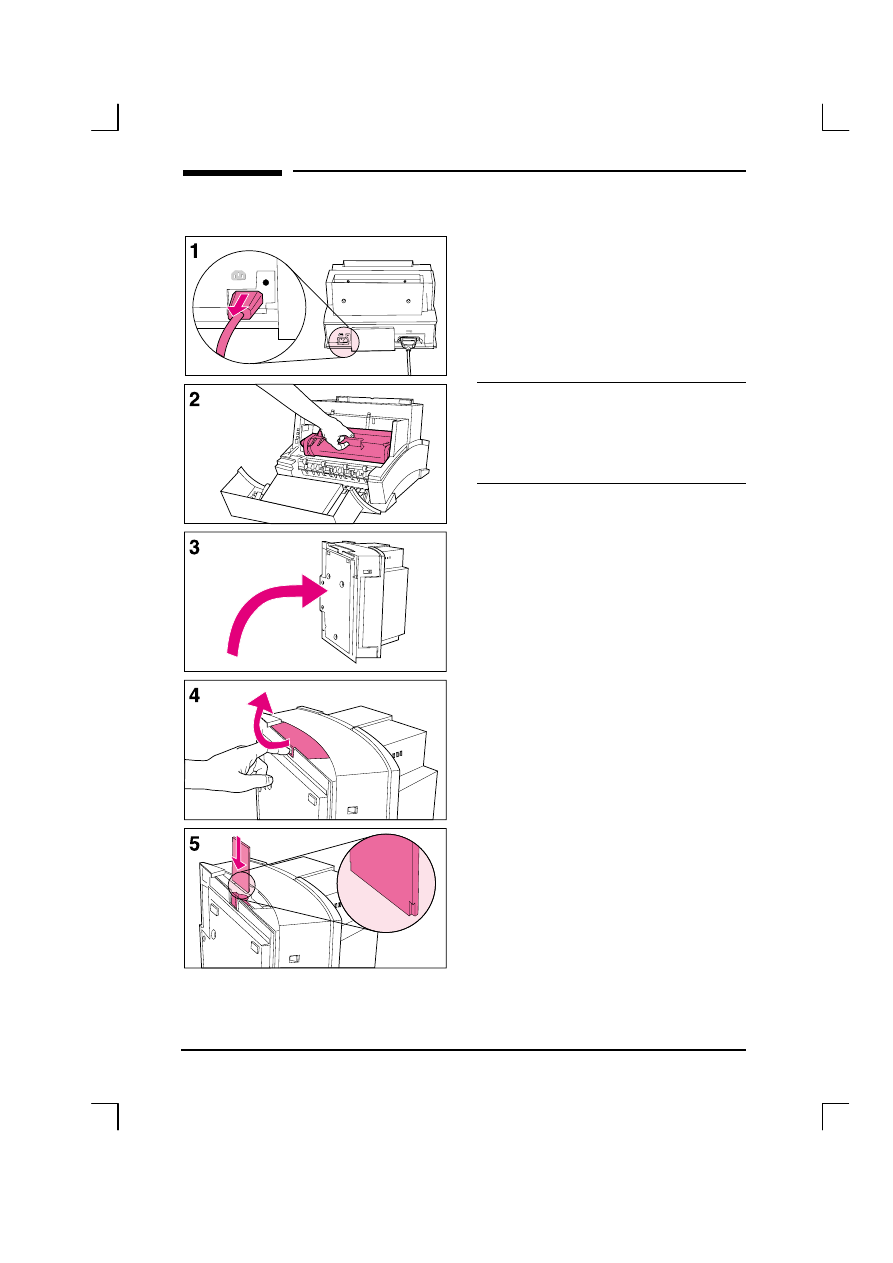
1-10 設定
TC
安裝記憶卡
安裝記憶卡
安裝記憶卡
安裝記憶卡
您可以在您的
HP LaserJet 6L 印表機
上加裝符合
JEIDA 規格之 70ns 或更
快(如
50ns)、5V 或 DRAM 記憶
卡。
Hewlett-Packard 則提供 1-MB、2-MB
及
4-MB 三種 DRAM 記憶卡。
註
部份印表機驅動程式具有記憶體設定可
供調設。每當您加裝或卸除記憶卡之
後,您需重新調整此設定,反應最新的
記憶體總值。
1 拔掉印表機上的電源接頭。
2 開啟印表機蓋門,取出碳粉匣,然
後關上印表機蓋門。此時,請注意
勿將碳粉匣放置在光線直射的地
方。
3 將印表機斜放,讓記憶體擴充槽的
蓋門朝上。
4 將手指插入洞口,將印表機記憶體
擴充槽的蓋門拉出卸除。
5 依圖示對齊記憶卡與插槽的角邊,
然後朝印表機的方向推入。
將記憶體擴充槽的蓋門裝回,然後將印
表機翻轉至正確的位置,重新裝回碳粉
匣、紙張,並插上電源接頭。
列印自行測試頁,確定印表機是否可以
辨識新裝的記憶卡;在「印表機架構」
區段中將會顯示新記憶體的總量。
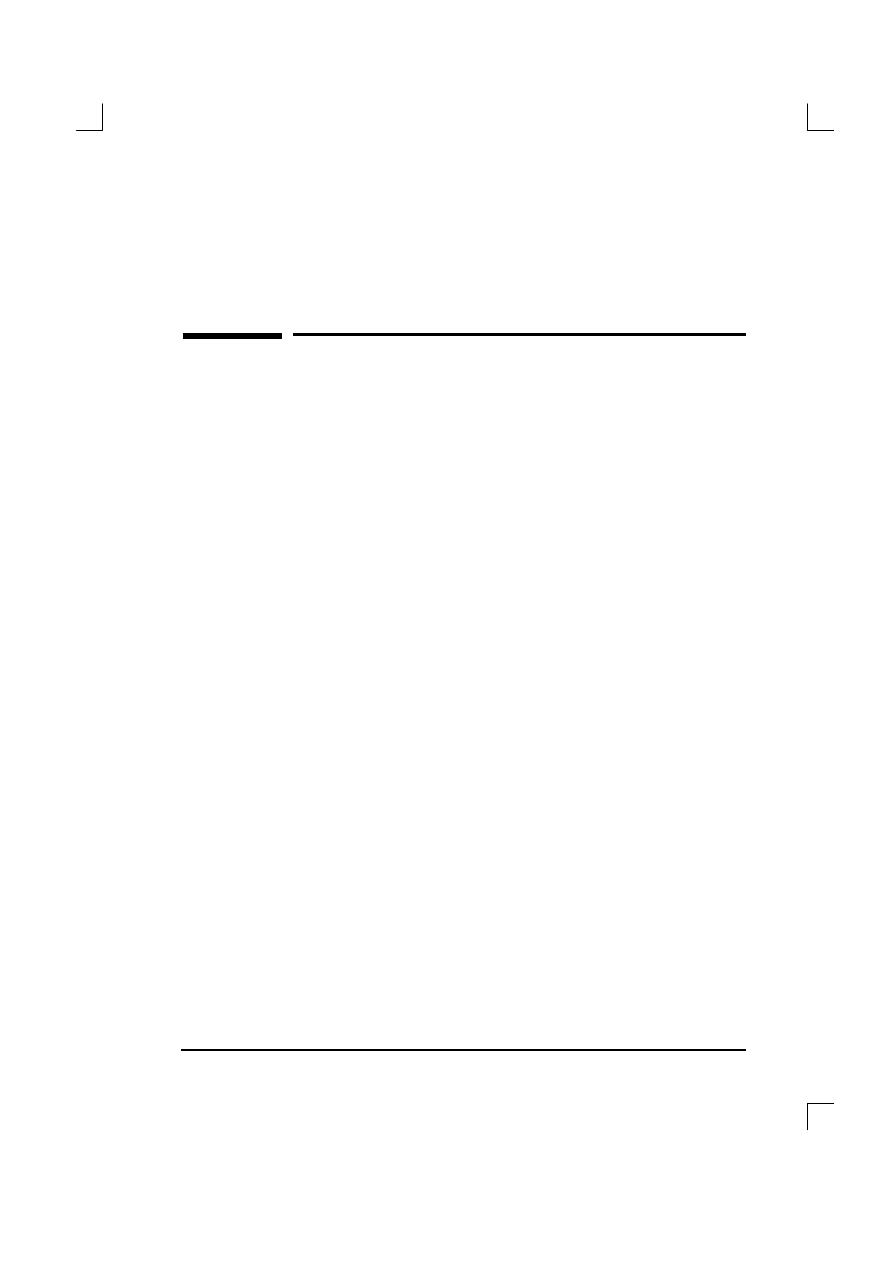
TC
印表機的控制面板
2-1
2
印表機的控制面板
印表機的控制面板