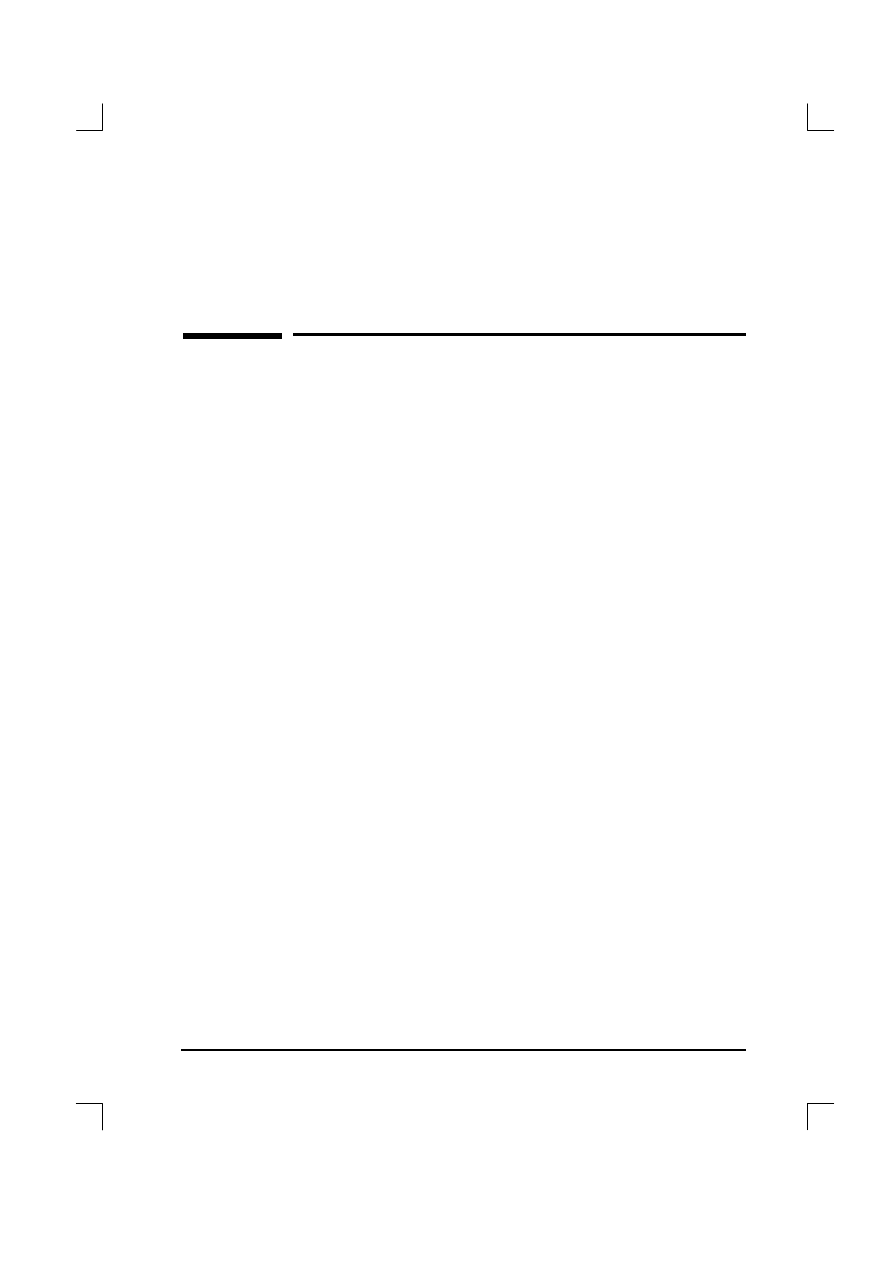
解決問題篇
解決問題篇
解決一般性的問題
解決一般性的問題
解決一般性的問題
解決一般性的問題
本章的內容可以協助您解決使用印表機時可能碰到的問題。若此處
所述之方法仍無法解決問題,您可以連絡
HP 客戶支援中心為您服
務解答,其電話號碼皆已詳列在本書的扉頁處。
列印自行測試頁
列印自行測試頁
列印自行測試頁
列印自行測試頁
自行測試頁對印表機架構的辨識工作有很大的幫助,同時您也可以
藉其確認您印表機的運作是否正常。
要列印自行測試頁,請:
要列印自行測試頁,請:
要列印自行測試頁,請:
要列印自行測試頁,請:
1 確定所有燈號中,是否只有「備妥燈」是亮著。必要時,您還需輕
按、放開「前面板」按鈕喚醒印表機。
2 輕按、放開「前面板」按鈕;則「資料燈」會亮起,「備妥燈」會
不停地閃爍。此時請等待印表機列印自行測試頁。
若未印出自行測試頁,請試執行下列作業:
1 確定是否已將紙張裝入印表機。
2 檢視印表機指示燈,判斷您印表機目前的狀態(有關這方面的資
訊,請參閱本章稍後的「解決印表機問題」)。
3 連絡客戶支援中心尋求協助(若欲查看相關的支援項目,請參閱本
書扉頁的相關部份)。

4-2 解決問題篇 TC
清除卡紙
清除卡紙
清除卡紙
清除卡紙
偶爾在列印的時候,紙張可能會卡在印
表機內;通常會發生此狀況的原因多
為:
裝紙的方式錯誤。
列印時調動了紙軌調桿。
列印時打開了印表機的蓋門。
列印用紙與
HP 要求的規格不
符。
列印用紙的尺寸小於
76.2 x 127
mm(3 x 5 英吋)。
要清除卡紙,請:
要清除卡紙,請:
要清除卡紙,請:
要清除卡紙,請:
警告
請勿觸碰印表機內部的黑色海綿滾筒;
因為此動作可能會影響紙張的列印效
果。
1 打開印表機蓋門,並取出碳粉匣。
注意勿將取出的碳粉匣置於光線直
射的地方,
2 輕按鬆紙桿。
3 若夾紙發生在印表機的入紙口,您
便需深入印表機內部,小心地將夾
紙朝您的方向拉出。
4 若夾紙發生在印表機的出紙口,則
您只需將紙向上拉出即可。
5 清除了夾紙與夾紙碎屑之後,重新
裝回碳粉,然後關上印表機的蓋
門。
在您重新裝紙之後,印表機應會回復至
「備妥」的狀態。

TC
解決問題篇
4-3
4
解
解
解
解
決
決
決
決
問
問
問
問
題
題
題
題
篇
篇
篇
篇
不送紙
不送紙
不送紙
不送紙
當印表機不再吸入列印紙張時,您可以
輕按然後放開「前面板」按鈕,如此印
表機便會再次嘗試吸入紙張。若如此仍
無法解決此問題,請試執行下列作業:
1 將列印紙張由紙張輸入匣中取出,
重新對齊之後,再裝入印表機內。
註
您可以利用紙軌將紙張定位於軌道中
央;但您必須注意紙軌對紙張的鬆緊度
是否恰當。
2 開啟印表機蓋門。
3 取出碳粉匣,檢查是否有夾紙的情
況;注意勿將取出碳粉匣置於光線
直射的地方。
4 重新裝回碳粉匣,並關上印表機蓋
門。
之後印表機會自動恢復列印工作。

4-4 解決問題篇 TC
清理印表機
清理印表機
清理印表機
清理印表機
為避免過度的損耗,維持列印的品質,
您應保持印表機的清潔,減少灰塵與紙
張碎屑的堆積情況。
註
倘若您發現印表機內部殘留了過多的碳
粉,便可能是碳粉匣有所破損。在此仍
建議您採用
HP LaserJet 碳粉匣,確保
高水準的列印品質,降低碳粉外溢的機
率。
警告!
清理印表機之前,請務必先切斷印表機
的電源。
警告
使用阿摩尼亞製劑清潔印表機內、外部
將會造成您印表機的毀損。另外在清潔
的過程中,請勿觸碰印表機內部的黑色
海綿滾筒;因為此動作可能會影響紙張
的列印效果。
1 使用沾水的濕布清理印表機的外
部。
2 使用無棉絮的乾布清理印表機內部
的灰塵、外溢的碳粉及碎紙屑。
註
倘若您不慎將碳粉灑在您的衣服上,您
可以先用乾布將衣服上的碳粉拭去,然
後再以冷水洗滌;切莫使用熱水清洗,
因為熱水將會造成碳粉深入於纖維之
內。

TC
解決問題篇
4-5
4
解
解
解
解
決
決
決
決
問
問
問
問
題
題
題
題
篇
篇
篇
篇
解決印表機的問題
解決印表機的問題
解決印表機的問題
解決印表機的問題
您可以利用下表中找出問題點,進而解決問題。
徵狀
可能原因
解決方法
在軟體中選取了「列印」
,而印表機卻毫無回應。
由狀態視窗或列印管理員處恢復列印工作。
印表機目前可能處於手動送
紙的模式之下(「資料燈」
會不停地閃爍)。
輕按然後放開「前面板」按鈕。
印表機與電腦之間的平行電
線未裝妥。
重新連接印表機與電腦之間的平行電線。
平行電線故障。
若可能,請試將電線連至其他系統,並列印一
份已知正常的工作。此外,您也可以改用其他
的平行電線
(IEEE-1284)。
軟體中所選的印表機不正
確。
請檢查您軟體的印表機選擇功能表中,是否是
選擇了
HP LaserJet 6L 印表機。
您的印表機軟體未設定正確
的印表機埠。
請檢查您軟體的印表機選擇功能表,確定其所
使用的印表機埠是否正確。若您的電腦上配備
了多個平行埠,您還需確定平行電線是否接至
正確的埠上。
未將電源線接至印表機上,
或是電源插座發生問題。
請檢查電源接線與電源插座是否正常;或者您
也可以試用其他的電源插座。
印表機可能連至一部設定不
正確的切換裝置上了。
請檢查切換裝置的設定。您可以試將印表機直
接連至電腦,確定是否是切換裝置故障了。
印表機故障。
若所有的指示燈盡皆亮起,表示印表機發生了
硬體方面的錯誤。相關資訊您可以參考下頁的
「印表機上所有的指示燈都亮了」。
頂端的「錯誤燈」一直亮
著。
印表機的列印紙張用罄了。
請裝入紙張或其他紙張。
印表機蓋門被打開了。
請關上印表機的蓋門。
碳粉匣未裝妥。
請打開蓋門重新安裝碳粉匣,然後再將蓋門關
上。
印表機夾紙。
相關資訊請參考本章稍早所述的「清除卡
紙」。
頂端的「錯誤燈」一直不
停地閃爍。
頁面內容過於複雜,超出印
表機記憶體的處理能力範
圍;或是印表機建立影像的
速度無法與列印處理的速度
保持同步。
輕按然後放開「前面板」按鈕恢復列印工作,
但部份資料可能會漏失。
有關印表機記憶體的運用方法,您可以參考印
表機驅動程式「解說」中的說明。
請將列印解析度降至
300 dpi,減低頁面的複
雜程度;或是在印表機內加裝記憶體(請參閱
第一章)。

4-6 解決問題篇 TC
徵狀
可能原因
解決方法
中間的「資料燈」與底
部的「備妥燈」一直亮
著(非閃爍)。
印表機內仍存有資料未被印
出。(印表機未發出
“工作
完成
” 或 “送紙” 指令所
致。)
輕按然後放開「前面板」按鈕印出殘存的資料。
中間的「資料燈」一直
不停地閃爍。
印表機處於手動送紙模式。
請確定印表機內的紙張規格是否正確,然後輕
按、放開「前面板」按鈕恢復列印工作。
所有印表機指示燈盡皆
熄滅,且在嘗試了喚醒
印表機的作業之後,印
表機仍無回應。
印表機的電源被切斷了。
印表機故障。
請檢查電源接線與電源插座是否正常;或是試用
其他的電源插座。您可以參考本書扉頁中所列的
支援項目。
印表機上所有的指示燈
都亮了。
印表機發生硬體方面的錯
誤。
請切斷印表機電源約
10 秒鐘之後重新接回電
源。若問題仍然存在,請再次切斷電源,約
15
分鐘後再重新接回;若問題仍然無法解決,請連
絡
HP 的授權服務代表。
若您在印表機內加裝了記憶卡,請將其拆除,然
後檢視指示燈的亮燈狀況;您可以參考本書第一
章有關加裝
/拆卸印表機記憶卡方面的資訊。
印表機上所有的(三
顆)指示燈一直不停地
閃爍。
新加裝的記憶卡與印表機不
相容。
請拆除該片記憶卡,換裝
1- MB、2- MB、4-MB
或
8-MB,70ns 或更快(如:50ns)規格的記
憶卡。有關加裝記憶卡方面的資訊,您可以參閱
第一章。
印表機常一次吸入多張
紙或夾紙。
紙軌調整得不恰當。
請取出紙張輸入匣或單張紙輸入匣內的紙張;輕
拍取出之紙疊的邊緣,然後再將其裝入紙匣中,
或是每次一張地將其插入單張紙輸入匣中。最後
將紙軌滑靠至單張紙輸入匣或紙張輸入匣內的紙
(疊)邊,並注意其靠合度是否過緊。
紙張輸入匣過滿。
請取出部份紙張。注意紙張輸入匣一次最多能夠
容納
100 張 75g/m
2
(
20 磅)厚的紙張(愈厚
的紙張容量愈少),或
10 個信封袋(濕度較高
的地區則最多只能夠容納
7 個信封袋)。
在單張紙輸入匣中裝入一張
以上的紙張。
使用單張紙輸入匣時,您一次只能夠裝入一張
紙。若您要列印的內容須使用一張以上的同質紙
張,建議您利用紙張輸入匣。
紙張裁切不良而造成紙張黏
結。
您可以上下重複將紙疊捲成
“U” 狀,如此可有
效地減少印表機一次吸入多張紙的情況發生。另
外您也可以試將紙疊換向輸送。
列印用紙不符合
HP 指定的
紙張規格。
建議您訂購一本
HP 的紙張規格指南。若您決
定要訂購該手冊,您可以參考附錄
A 中的「附
件與替代零件的資訊」。
列印輸出量已超出紙張輸出
匣或前出紙匣的負載量。
注意紙張輸出匣一次最多只能夠容納
100 張
75g/m2(20 磅)厚的紙張(愈厚的紙張容量愈
少);而前出紙口處最好不要堆放超過一張以上
的投影片,或超過
20 張的另類紙張。

TC
解決問題篇
4-7
4
解
解
解
解
決
決
決
決
問
問
問
問
題
題
題
題
篇
篇
篇
篇
解決列印品質的問題
解決列印品質的問題
解決列印品質的問題
解決列印品質的問題
您可以利用下表中找出問題點,進而解決問題。
問題
原因
解決方法
印色愈來愈淡,或是印
出的文件頁上出現直條
白紋。
可能是碳粉匣內的碳粉即將用盡。
列印用紙可能不符合
HP 指定的紙張
規格(例如,其可過濕或過乾)。
可能需要重新調整碳粉濃度的設定。
印表機目前可能處於「經濟模式」模
式下。
請參考第三章「管理
HP LaserJet 碳
粉匣」。
建議您訂購附錄
A 「附件與替代零件
的資訊」中所提之
HP 的紙張規格指
南。
透過您的軟體或印表機驅動程式調整
設定。
透過您的軟體或印表機驅動程式停用
「經濟模式」。
列印頁的正反兩面出現
圓形的小黑點;時而連
續出現,時而間斷式出
現。
列印用紙可能不符合
HP 指定的紙張
規格(例如,其可過濕或過乾)。
您可能使用了錯誤的紙面作為列印
面。
印表機需要清理了。
碳粉匣毀損了。
建議您訂購附錄 A 「附件與替代零
件的資訊」中所提之
HP 的紙張規格
指南。
取出紙張輸入匣內的紙張以反面重新
裝入。(許多紙張的外包裝紙上皆會
標明正確的列印用面。)
請參考本章的「清理印表機」。
若清理維護之後仍無法改善列印的品
質,請換裝新的碳粉匣。有關這方面
的資訊,請參考第三章「如何管理
HP
LaserJet 碳粉匣」。
連續數頁皆出現直條黑
紋或髒污。
可能是碳粉匣毀損了。
可能是印表機需要清理了
若清理維護之後仍無法改善列印的品
質,請換裝新的碳粉匣。
有關這方面的資訊,請參考第三章
「管理
HP LaserJet 碳粉匣」。請參
考本章的「清理印表機」。
請參考本章的「清理印表機」。

4-8 解決問題篇 TC
問題
原因
解決方法
連續數頁皆出現
橫條黑紋或髒污。
可能是碳粉匣未裝妥。
可能是碳粉匣毀損,或是需要換裝碳粉
匣了。
印表機需要送修處理。
請取出碳粉匣重新安裝。有關這方面的
資訊,請參考第一章「安裝
HP
LaserJet 碳粉匣」。
您的碳粉匣可能還在有效的保證期間
內。相關資訊您可以參考附錄
A「HP
LaserJet 碳粉匣的保證」。
請參考本書扉頁中所列的支援項目。
頁面上的字元出現
雙重影像或相同的
記號重複出現。
印表機需要清理了。
若您使用的是投影片,可能是投影片不
符合
HP 指定的規格。
紙張的紋路過粗。
碳粉匣毀損,導致外溢的碳粉污損了
輸出的文件頁。
碳粉匣的影像感應鼓輪可能過度暴露於
強光之下,而造成重疊的不良效果(通
常是一塊模糊的黑影)。
請參考本章的「清理印表機」
您可以參考附錄
A「附件與替代零件
的資訊」,查看相關的訂購資訊。
請試用表面較為平滑的紙張進行列印。
換裝碳粉匣。您可以參考附錄
A 「附
件與替代零件的資訊」換裝碳粉匣。
您可以參考附錄
A「附件與替代零件
的資訊」。
列印頁出現
直條白紋。
印表機內視鏡髒污了。
請連絡
HP 的授權服務代表為您更換
印表機的內視鏡。相關支援項目,請參
考本書的扉頁。
字元列印不完全
(即部份應印為
黑色的區域為空白)。
若您是使用投影片,可能是該投影片不
符合
HP 指定的規格。
您可能使用了錯誤的紙面作為列印面。
列印用紙可能不符合
HP 指定的紙張
規格。
HP LaserJet 投影片的特殊設計,可避
免字元列印不完全的情況;您可以參考
附錄
A「附件與替代零件的資訊」,
查看相關的訂購資訊。
取出紙張輸入匣內的紙張以反面重新裝
入。(許多紙張的外包裝紙上皆會標明
正確的列印用面。)
建議您訂購附錄
A「附件與替代零件
的資訊」中所提之
HP 的紙張規格指
南。

TC
解決問題篇
4-9
4
解
解
解
解
決
決
決
決
問
問
問
問
題
題
題
題
篇
篇
篇
篇
問題
原因
解決方法
列印頁背景上
四散著污點。
列印頁上四散的污點係因為碳粉噴灑在
列印頁的正面或背面所致,這些污點通
常會集中在列印頁的某塊區域上。
請改用其他種類、厚度或紙表較為光
滑。若您要購買
HP 的紙張規格指
南,您可以參考附錄
A「附件與替代零
件的資訊」。若污損狀況係發生在信封
上,請將文字列印位置定位於信封接縫
處以外的位置;因為在接縫處列印文字
很容易引發此種狀況。
倘若此狀況係發生在列印頁的背面,可
能是印表機內外溢的碳粉所導致。您可
以參考本章的「清理印表機」,查看相
關的資訊。
印出
全黑的文件頁。
可能是碳粉匣未裝妥。
可能碳粉匣毀損,需要更換。
若換裝了碳粉匣之後問題依然存在,您
便將印表機送修。
請取出碳粉匣重新安裝。有關這方面的
資訊,請參考第一章「安裝
HP
LaserJet 碳粉匣」。
您的碳粉匣可能還在有效的保證期間
內。相關資訊您可以參考附錄
A「HP
LaserJet 碳粉匣的保證」。
請參考本書扉頁中所列的支援項目。
只印出文件頁
內部份的字元
(即漏字)。
紙疊中的某張紙可能有所破損。
可能需要調整列印的濃度。
紙張的濕潤不一致,或是紙張的部份區
域沾濕了。
不同的紙張製造過程導致紙張破損。
請重印該份工作。
透過您的軟體或印表機驅動程式調整列
印濃度的設定。
另外開封新的紙張或改用其他紙源。若
您要購買
HP 的紙張規格指南,您可
以參考附錄
A「附件與替代零件的資
訊」。
請改用其他紙源。若您要購買
HP 的
紙張規格指南,您可以參考附錄
A「附
件與替代零件的資訊」。

4-10 解決問題篇 TC
問題
原因
解決方法
列印頁頁底為空白,
或是部份的圖形影像
被裁斷了。
頁面內容可能過於複雜,超出印表機標
準記憶體的處理能力範圍。
您可以透過您的軟體或印表機驅動程
式,將列印解析度降至
300 dpi,減低
頁面的複雜程度。
您可以在印表機內加裝記憶體(請參閱
第一章「安裝記憶卡
(DRAM)」)。
查閱印表機驅動程式之線上解說對您驅
動程式設定的建議。
列印頁由印表機送出
時發生捲曲或縐摺的
現象。
在使用紙張輸出匣時發生紙張捲曲或縐
摺的現象。
紙張未裝妥。
將紙軌調桿推至較低的位置,改用前出
紙口;如此一來,紙張在印表機內便不
需經過翻轉的過程,而直接由此送出。
有關這方面的資訊,請參考第三章「選
擇紙張輸出的路徑」。
您可以利用紙張輸入匣後方的紙張輸入
支架。相關資訊請參考第一章「將紙張
裝入印表機」。
建議您儘可能將紙張存放在室溫之下,
並以原來的紙張包裝加以密封。
空白頁
(偶爾)
紙張規格設定內的紙張長度及邊界設定
不正確。
部份共用裝置或網路可能會以空白頁作
為分隔頁(請連絡您的網路管理人
員)。
可能是您的印表機因為紙張互相黏結,
而一次吸入了兩張以上的紙張。
您的軟體應用程式多送一次退紙指令。
若您是在使用小尺寸紙張列印時發生此
問題,您可以試以較大尺寸的紙張重
印,查看印出的影像在該張紙上的位
置,然後再比照調整您原用紙張的邊界
設定。
若您是網路使用者,您可以試將印表機
直接連至您的電腦上。
請將紙張由紙張輸入匣中取出重新對
齊。您可以上下重複將紙疊捲成
“U”
狀,如此可有效地減少印表機一次吸入
多張紙的情況發生。另外您也可以試將
紙疊換向輸送。
請核對您的列印架構資訊。若您是使用
文字處理程式,只需檢閱是否在文件內
人為的分隔設定前後加設了分隔設定。

TC
解決問題篇
4-11
4
解
解
解
解
決
決
決
決
問
問
問
問
題
題
題
題
篇
篇
篇
篇
問題
原因
解決方法
空白頁
(所有列印頁)
可能是碳粉匣未裝妥。
可能是碳粉匣內的碳粉用盡了。
印表機可能需要送修。
請確定您在安裝碳粉匣之前,是否已撕
下了其上的封條。相關資訊請參閱第一
章「安裝
HP LaserJet 碳粉匣」。
請換裝新的碳粉匣。相關訂購資訊請參
考附錄
A「附件與替代零件的資訊」。
請依照本章前段所述的方法,列印自行
測試頁;若仍然印出空白頁,您便需要
將印表機送修了。您可以參考本書扉頁
中所列的支援項目。
列印頁上的各行開頭
未對齊(列印頁的內
容歪斜)。
可能是紙張輸入匣過滿。
紙軌的位置不正確。
紙張的厚度或紙表處理不符合
HP 指
定的規格。
請試取出部份的紙張。
調整紙軌,將紙張調至中央位置;同時
注意紙軌對紙張的鬆緊度是否恰當。
若您要購買
HP 的紙張規格指南,您
可以參考附錄
A「附件與替代零件的資
訊」。

4-12 解決問題篇 TC
解決軟體的問題
解決軟體的問題
解決軟體的問題
解決軟體的問題
當您發生安裝方面的問題時,您可以由下表找出可能的原因與解決
方法;或者,您也可以由功能表列上選取「說明」,查看相關的解
說。
安裝秘訣
徵狀
解決方法
安裝時出現後列視窗訊息:「檔案使用
中。」
結束所有的軟體。
移除「啟動」程式組內所有的軟體,並重新啟動
Windows,
然後再重新安裝印表機驅動程式。
無法安裝印表機驅動程式。
請試以第一章所述之「替代安裝」進行安裝。
安裝時未設定使用雙向通訊功能。
所用
的電線不支援雙向功能。請您務必選用
高品質符合
IEEE。
1284 標準的平行電線。
電線鬆脫或未直接相連所致。若您是使用
Windows 3.1x,請
開啟「控制台
控制台
控制台
控制台」的「印表機
印表機
印表機
印表機」,然後再選取「
HP LaserJet
6L」,並按一下「連接
連接
連接
連接」。請確認您所選用的埠正確,並確定
您已選取了
“直接對埠快速列印” 選項。
註:若前述方法皆無法解決此問題,請選取略過,繼續安裝作
業。
您的電腦無法讀取安裝磁片的內容。
請找出適用的軟式磁碟機(如:
A: 或 B:)。
請檢查磁片是否毀損。
將磁片內容複製至硬碟上,然後再由硬碟進行安裝。
列印秘訣
印表機的列印速度過慢(僅在使用
PCL
驅動程式時)
由您的印表機軟體中選取「列印品質」標籤,然後選取「人工
人工
人工
人工
設定
設定
設定
設定」,並按一下「設定
設定
設定
設定」;最後再選取圖形模式下的
「
HPGL/2」接著再選取印表機軟體中「列印品質」標籤下的
300 DPI。
畫面上出現後列視窗訊息:「記憶體用
盡,無法繼續列印。」(僅在使用以主
電腦為基礎的印表機驅動程式時)。
請執行
C:\windows 目錄下的 HPWPRS.EXE,然後重新啟動
系統。
在由試算表軟體進行列印時,所有前面
板指示燈皆一直亮著。
由您的印表機軟體中選取「列印品質」標籤,然後選取「人工
人工
人工
人工
設定
設定
設定
設定」,並按一下「設定
設定
設定
設定」;最後再選取圖形模式下的
「
HPGL/2」(僅適用於 PCL 驅動程式)。註:在使用試算
表軟體時,您必須利用「設定列印格式」進行此項變更。
印表機無任何回應;系統被鎖定了。
請空出部份磁碟空間,或是重新整理磁碟內的空間。由您的
PC 啟動「Windows 3.1x 系統上的列印管理員」。請減少您
PC 上同時間內執行的軟體程式。列印時,請勿執行 I/O 作業
或是需要密集使用處理器的作業(如:傳真或播放影片)。
畫面上出現後列視窗訊息:「碳粉用盡
或蓋門被打開。」
請檢查碳粉匣是否裝妥。請確定是否已關上印表機的蓋門。藉
拔掉電源插頭然後再重新插回的方式重設印表機。

TC
解決問題篇
4-13
4
解
解
解
解
決
決
決
決
問
問
問
問
題
題
題
題
篇
篇
篇
篇
解決難解的問題
解決難解的問題
解決難解的問題
解決難解的問題
以下所列之步驟可協助您利用
DOS 解決 Windows 的列印問題。
註
在由
DOS 進行問題檢核之前,請確定您的印表機是否可以印出自
行測試頁。(相關資訊請查看本書稍早所述之「列印自行測試
頁」。)
要設置與印表機之間的基礎通訊,請執行下列步驟:
1 跳出 Windows 3.1。若您是使用 Windows 95,請依序選取「開
開
開
開
始
始
始
始」、「關機
關機
關機
關機」,然後於
MS-DOS
模式下重新開機
模式下重新開機
模式下重新開機
模式下重新開機。
2 在命令提示下(如:c:\)鍵入:Dir>PRN,然後按 ENTER 鍵。如
此可將您硬碟上的目錄傳送至印表機處。
3 請參閱下表建議的解決方法。
印表機狀態
回應
解決方法
「資料燈」與「備妥
燈」皆一直亮著(而
非閃爍)。
畫面上再次顯現命令提示
(c:\);
此時請輕按「前面板」按鈕。
印出您硬碟目錄的內容。
驗證通訊狀況正常之後,請返回
Windows。
「資料燈」亮起,
「備妥燈」不停地閃
爍。
畫面上再次顯現命令提示
(c:\);此時您無需採取任何
的動作。
驗證通訊狀況正常之後,請返回
Windows。
印表機無任何回應。
畫面上只顯示著閃爍的游
標,而未顯現命令提示
(c:\),且鍵盤被鎖定。
請檢查「備妥燈」是否亮著。
然後按住
CTRL 鍵並輕按、放開 Break 鍵解除鍵
盤的鎖定狀態。
請將電線兩端的接頭拔下,然後再重新接回。
請重新啟動您的電腦。
請確定您的電腦是否與印表機直接相連。
請改用其他的平行電線
(IEEE-1284)、平行埠。
印表機無任何回應。
畫面上出現後列
DOS 訊
息:
“Write fault error writing
device PRN.”。
請檢查「備妥燈」是否亮著。
在傳送目錄時,請指定用埠的名稱(例如
LPT1)。
請檢查電源線及平行電線是否接至正確的埠上。
請將電線兩端的接頭拔下,然後再重新接回。
請確定您的電腦是否與印表機直接相連。
請改用其他的平行電線
(IEEE-1284)、平行埠。
印表機無任何回應。
畫面上再次顯現命令提示
(c:\);
請將平行電線兩端的接頭拔下,然後再重新接回。
請確定您的電腦是否與印表機直接相連。
請按住
CTRL 鍵並輕按、放開 Break 鍵解除鍵盤
的鎖定狀態。請改用其他的平行電線
(IEEE-
1284)、平行埠。

4-14 解決問題篇 TC
印表機狀態
回應
解決方法
「
資料燈」亮起,「備
妥燈」不停地閃爍;而
印出的文字不甚清楚,
或只印出了部份的字
元。
畫面上再次顯現命令提示
(c:\)。
請將平行電線兩端的接頭拔下,然後再重新接
回。
請確定您的電腦是否與印表機直接相連。
請改用其他的平行電線
(IEEE-1284)、平行埠。
資料燈」亮起,「備妥
燈」不停地閃爍;列印
頁上只印出了一行文
字,或是所有的文字皆
印在同一行。
畫面上再次顯現命令提示
(c:\)。
請將平行電線兩端的接頭拔下,然後再重新接
回。
請確定您的電腦是否與印表機直接相連。
請改用其他的平行電線
(IEEE-1284)、平行埠。
無法印出文字檔;亦無
法印出圖形檔,或是會
印出亂碼。
畫面上未出現任何錯誤訊
息,且一切看來正確。
請將平行電線兩端的接頭拔下,然後再重新接
回。
請確定您的電腦是否與印表機直接相連。
若您正在複製圖形檔,請在命令提示下鍵入如後
的命令:
copy 檔名 LPT1;其中「檔名」是指圖
形檔的名稱。
(您必須在檔名前後空一格空白。)請改用其他
的平行電線
(IEEE-1284)、平行埠。

TC
解決問題篇
4-15
4
解
解
解
解
決
決
決
決
問
問
問
問
題
題
題
題
篇
篇
篇
篇
網路與切換裝置
網路與切換裝置
網路與切換裝置
網路與切換裝置
要能夠執行印表機狀態回讀的功能,您的電腦必須與印表機直接相
連;但使用者卻經常在印表機與主電腦之間加裝其他的裝置,導致
印表機無法將資訊傳送回電腦之上。
若您已裝設了機械式的切換裝置,請注意下列事項:
在印表機進行列印或資料接收作業時(此時「備妥燈」會不停地閃
爍),請勿進行切換動作。
請勿在切換至已經關機的主電腦之後,才進行電腦開機作業。在此
種情況下,印表機的「備妥燈」會不停地閃爍,像是電腦正在傳送
資料一般。若閃爍的是「錯誤燈」,您便需按住「前面板」按鈕約
五秒鐘,將印表機重設,然後再重送一次工作。
使用穩壓器。
記憶體用盡
記憶體用盡
記憶體用盡
記憶體用盡
若「錯誤燈」一直不停地閃爍,可能是頁面內容過於複雜,超出印
表機記憶體的處理能力範圍。要清除此錯誤,您只需輕按然後放開
「前面板」按鈕便能夠恢復列印,但部份資料可能會有所漏失。要
避免日後再發生此錯誤,請:
按住「前面板」按鈕約五秒鐘,重設印表機。
查閱線上解說中所提供之有關印表機記憶體用法的資訊。
透過您的軟體將列印解析度降至
300 dpi。
在印表機內加裝記憶體(請參閱第一章「安裝記憶卡」)。

4-16 解決問題篇 TC

TC
解決問題篇
A-1
A
保固及支援說明
保固及支援說明